
Taula de continguts:
- Pas 1: el circuit elèctric
- Pas 2: configureu Raspberry Pi
- Pas 3: canvieu la configuració de Raspbian
- Pas 4: llegiu les dades del sensor
- Pas 5: la base de dades MySQL
- Pas 6: instal·leu el servidor web Apache
- Pas 7: pengeu el codi Python al vostre Pi
- Pas 8: L'habitatge
- Pas 9: Col·loqueu la carcassa a la nevera
- Pas 10: reenviament de portes
- Autora John Day [email protected].
- Public 2024-01-30 08:10.
- Última modificació 2025-01-23 14:37.
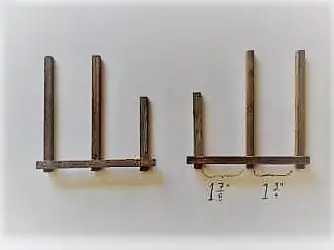

Alguna vegada heu tingut el problema que realment no sabíeu el que quedava a la nevera? O alguna vegada has tret alguna cosa de la nevera i t'has oblidat de tancar-la? Doncs segur que ho vaig fer. Per això he creat aquest projecte.
Aquest SmartFridge us notifica amb un so si deixeu la porta oberta i recorda quins productes hi ha a la nevera i la quantitat d’ells.
Subministraments:
Les coses que necessitareu per a aquest projecte:
- Raspberry Pi 3 model B
- Cobbler Raspberry PI
- Lector de codis de barres / mòdul d’escàner
- Dallas (impermeable)
- Pantalla LCD per a raspberry Pi
- Wires
- LDR
- MCP3008
- Altaveu
totes aquestes parts us costaran uns 146 €
Pas 1: el circuit elèctric



En primer lloc, haureu d’ajuntar el circuit, he proporcionat un esquema de Fritzing per fer-ho. Si feu servir el codi que he proporcionat al pas, llegiu les dades del sensor. És important que connecteu els sensors i el LED als mateixos pins GPIO. també només cal canviar els pins del codi.
No oblideu connectar l’escàner de codis de barres a 1 dels ports USB del pi
Pas 2: configureu Raspberry Pi



- Descarregueu la imatge raspbian d’aquest lloc web:
- Trieu l'opció Raspbian Stretch amb l'escriptori i el programari recomanat.
- Instal·leu Balena Etcher:
- Connecteu el carretó micro SD a l’ordinador
- Obriu Etcher i seleccioneu el fitxer iso que acabeu de descarregar de raspberrypi.org
- Seleccioneu el carretó micro SD
- Feu clic a Flash. & espera un minut
Pas 3: canvieu la configuració de Raspbian

En arrencar amb raspbian, heu de canviar alguns paràmetres:
- Connecteu-vos primer a la vostra xarxa wifi
- Obriu una finestra de terminal i escriviu: sudo raspi-config
- Aneu a les opcions d’arrencada> Desktop / CLIChoose Console
- Premeu Retorn
- Aneu a les opcions d’interfície Activeu la sèrie i l’1 cable
- Premeu Finalitzar i deixeu que el pi es reiniciï
Després del reinici, escriviu a la consola:
- sudo apt-get update
- sudo apt-get upgrade
- y
Pas 4: llegiu les dades del sensor

Utilitzarà el llenguatge de programació Python per llegir dades dels sensors i enviar dades a la pantalla LCD.
Podeu trobar tot el meu codi a github:
Veureu que faig servir diferents classes per llegir les dades dels meus sensors.
- L'escàner de codis de barres està connectat al pi mitjançant USB i utilitza la interfície sèrie. De manera estàndard, l'escàner s'ha configurat com a teclat. Per tant, haurem de canviar-ho: utilitzeu aquest manual i analitzeu aquests codis: - Emulació de port COM USB - Cap (pàgina 12 del manual) - EnableEAN-8 * (pàgina 24) - EnableEAN-13 * (pàgina 25)
- Els valors analògics de l'LDR es converteixen mitjançant l'MCP3008, i després es transformen d'un valor a un percentatge.
Si voleu fer servir més d'un bucle True mentre que haureu d'importar, heu d'importar el fil (això ja es fa al codi proporcionat)
Pas 5: la base de dades MySQL

Emmagatzemarem els nostres productes a la nevera i la temperatura a la nostra base de dades. Per gestionar la base de dades estic fent servir mySQLworkbench, a mysqlworkbench haurà de configurar una connexió amb el raspberry pi. Però perquè això funcioni, haurem d’instal·lar mariaDB al nostre raspberry pi.
Així és com ho feu:
sudo apt-get install mariadb-server
A continuació, configureu mariaDB amb:
sudo mysql_secure_installation Introduïu la contrasenya actual per a root (introduïu-ne cap): root Voleu canviar la contrasenya de root? [S / n] S Contrasenya nova: root123 Voleu eliminar els usuaris anònims? [S / n] y Voleu no permetre l'inici de sessió root de manera remota? [S / n] y Voleu treure la base de dades de prova i accedir-hi? [S / n] y Voleu tornar a carregar les taules de privilegis ara? [S / n] y
Connecteu-vos amb mysqlworkbench al servidor mariaDB amb l’usuari root i la contrasenya que heu escollit a l’adreça IP del vostre pi.
Podeu trobar l'adreça IP del vostre pi escrivint el següent al terminal:
ip a
Mireu l'adreça IP a wlan0 probablement s'assembli a 192.168. X. X
Pas 6: instal·leu el servidor web Apache

Ara seguirem endavant i instal·larem el servidor web apcahe escrivint el següent al terminal:
sudo apt-get install apache2
sudo reiniciar
Ara copieu els fitxers del directori següent a la carpeta / var / www / html mitjançant SFTP mitjançant un programa com Cyberduck o Filezilla a l'adreça IP del pas anterior
Pas 7: pengeu el codi Python al vostre Pi

També utilitzant cyberduck o filezilla, haureu de penjar el codi python al vostre pi a / home / nom_usuari Els fitxers es proporcionen a continuació o al meu github
A continuació, executeu l'script mitjançant aquesta ordre:
python / home / user_name /back/app.py
Per comprovar si tot funciona, escriviu l’adreça IP del vostre raspberry pi al navegador. Heu de veure una pàgina web amb la temperatura i una taula buida.
Ara el vostre frigorífic intel·ligent hauria de funcionar perfectament i podem seguir endavant i fer-lo "bonic"
Nota: canvieu nom_usuari anterior sempre amb el nom de l'usuari que heu creat al vostre pi o simplement utilitzeu l'usuari pi
Pas 8: L'habitatge

La carcassa que he fet està formada per una caixa de plàstic que podeu tancar amb clips, però podeu fer-la de la manera que vulgueu. No oblideu assegurar-vos que el sensor de llum pot veure la llum.
- esprai pintar la caixa de blanc
- Practicar 2 forats de 8 mm de diàmetre a la part posterior, un per al sensor de temperatura i 1 per a l'escàner de codis de barres
- Practicar 1 forat al costat esquerre de la caixa per al poder del seu pi
- Feu un forat de rectangle a la part frontal de la caixa per a la pantalla LCD (no utilitzeu un ganivet ja ho he provat i he tallat jo mateix)
- Utilitzeu una cinta de doble cara per assegurar-vos que la taula de pa es mantingui on està.
Pas 9: Col·loqueu la carcassa a la nevera

Col·loqueu la caixa dins de la nevera
- Feu un forat a la part inferior de la nevera per obtenir un cable d’extensió.
- Empleneu el forat amb una mica d’espuma de poliuretà
- Utilitzeu silici per omplir la resta de la bretxa
- Feu-lo suau amb una cullera amb sabó a la part posterior (perquè els dits no quedin enganxosos)
- Utilitzeu alguns camions per cable per amagar el cable d’extensió
Ara podeu alimentar el raspberry pi a la nevera
- Utilitzeu 1 d'aquests prestatges de plàstic de la porta de la nevera per connectar l'escàner de codis de barres
- Assegureu-vos que no es mogui amb cinta de doble cara
- Utilitzeu alguns camions per cable per amagar el cable
Pas 10: reenviament de portes
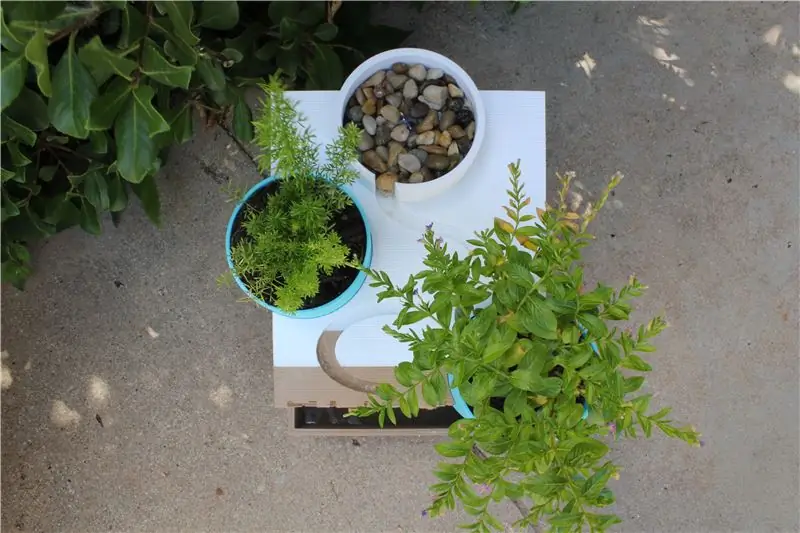
Si voleu utilitzar el lloc web per comprovar què hi ha dins de la nevera des de fora de casa, haureu de reenviar els ports del router.
Per fer-ho, navegueu a l'adreça IP dels vostres routers al navegador, cerqueu la pàgina de reenviament de ports, configureu una regla per a l'adreça IP del vostre raspberry pi, port obert 80 a 80 i 5000 a 5000 amb el protocol TCP i deseu la configuració.
Nota: per esbrinar la IP del vostre enrutador a Windows, escriviu cmd a la barra de cerca, obriu el comandament tipus ant form: ipconfig. La passarel·la predeterminada serà la vostra IP del router.
A Mac, aneu al menú de poma / Preferències del sistema / Xarxa / avançat / TCPIP, la vostra IP del router serà enrutador
Recomanat:
Disseny de jocs en Flick en 5 passos: 5 passos

Disseny de jocs en Flick en 5 passos: Flick és una manera molt senzilla de fer un joc, sobretot com un trencaclosques, una novel·la visual o un joc d’aventures
Detecció de cares a Raspberry Pi 4B en 3 passos: 3 passos

Detecció de cares a Raspberry Pi 4B en 3 passos: en aquest manual, farem la detecció de cares a Raspberry Pi 4 amb Shunya O / S mitjançant la biblioteca Shunyaface. Shunyaface és una biblioteca de reconeixement / detecció de cares. El projecte té com a objectiu aconseguir una velocitat de detecció i reconeixement més ràpida amb
Com fer un comptador de passos ?: 3 passos (amb imatges)

Com fer un comptador de passos ?: Jo solia tenir un bon rendiment en molts esports: caminar, córrer, anar en bicicleta, jugar a bàdminton, etc. M’encanta viatjar poc després. Bé, mireu el meu ventre corpulent … Bé, de totes maneres, decideixo tornar a començar a fer exercici. Quin equip he de preparar?
Mirall de vanitat de bricolatge en passos senzills (amb llums de tira LED): 4 passos

Mirall de vanitat de bricolatge en passos senzills (amb llums de tires LED): en aquest post vaig crear un mirall de vanitat de bricolatge amb l'ajut de les tires LED. És molt genial i també heu de provar-les
Arduino Halloween Edition: pantalla emergent de zombis (passos amb imatges): 6 passos

Arduino Halloween Edition: pantalla emergent de zombis (passos amb imatges): voleu espantar els vostres amics i fer soroll a Halloween? O simplement voleu fer una bona broma? Aquesta pantalla emergent de Zombies ho pot fer! En aquest instructiu us ensenyaré a fer zombis fàcilment amb Arduino. L'HC-SR0
