
Taula de continguts:
- Autora John Day [email protected].
- Public 2024-01-30 08:10.
- Última modificació 2025-01-23 14:37.

En aquest tutorial aprendrem a fer un comptador de dígits senzill mitjançant la pantalla LED TM1637 i el sensor d'evitació d'obstacles i Visuino.
Mira el vídeo.
Pas 1: què necessiteu


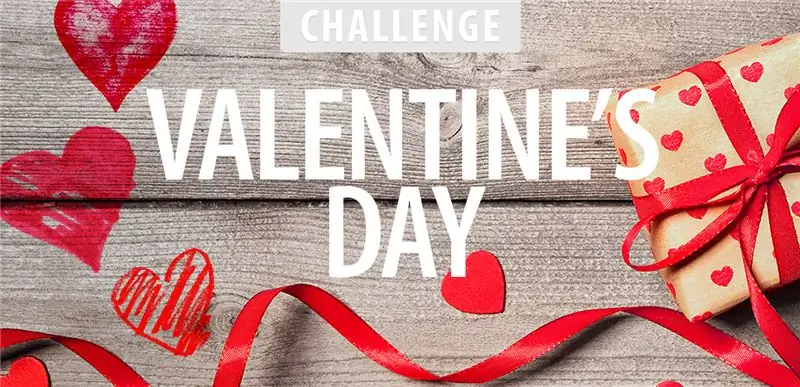
- Arduino UNO (o qualsevol altre Arduino)
- Filferros de pont
- Sensor d'evitació d'obstacles
- Pantalla LED TM1637
- Programa Visuino: descarregar Visuino
Pas 2: el circuit
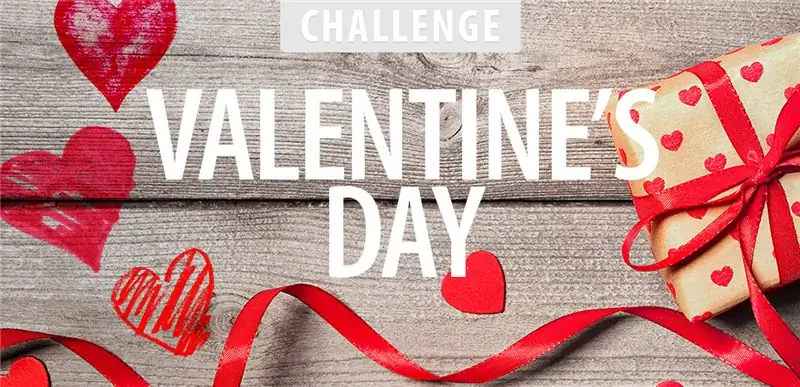
- Connecteu el pin del display LED [CLK] al pin digital Arduino [10]
- Connecteu el pin de visualització LED [DI0] al pin digital Arduino [9]
- Connecteu el pin de pantalla LED [GND] al pin Arduino [GND]
- Connecteu el pin de visualització LED [VCC] al pin Arduino [5V]
- Connecteu el pin del sensor d'evitació d'obstacles [VCC] al pin Arduino [5V]
- Connecteu el pin del sensor d'evitació d'obstacles [GND] al pin d'Arduino [GND]
- Connecteu el pin del sensor d'evitació d'obstacles [D0] al pin digital Arduino [7]
Pas 3: Inicieu Visuino i seleccioneu el tipus de placa Arduino UNO


Per començar a programar l’Arduino, haureu de tenir instal·lat l’IDE Arduino des d’aquí:
Tingueu en compte que hi ha alguns errors crítics a Arduino IDE 1.6.6. Assegureu-vos que instal·leu la versió 1.6.7 o superior, en cas contrari, aquest instructiu no funcionarà. Si encara no ho heu fet, seguiu els passos d'aquesta instrucció per configurar l'IDE d'Arduino per programar Arduino UNO. El Visuino: https://www.visuino.eu també ha d’estar instal·lat. Inicieu Visuino com es mostra a la primera imatge Feu clic al botó "Eines" del component Arduino (imatge 1) a Visuino Quan aparegui el quadre de diàleg, seleccioneu "Arduino UNO" tal com es mostra a la imatge 2
Pas 4: a Components ADD de Visuino
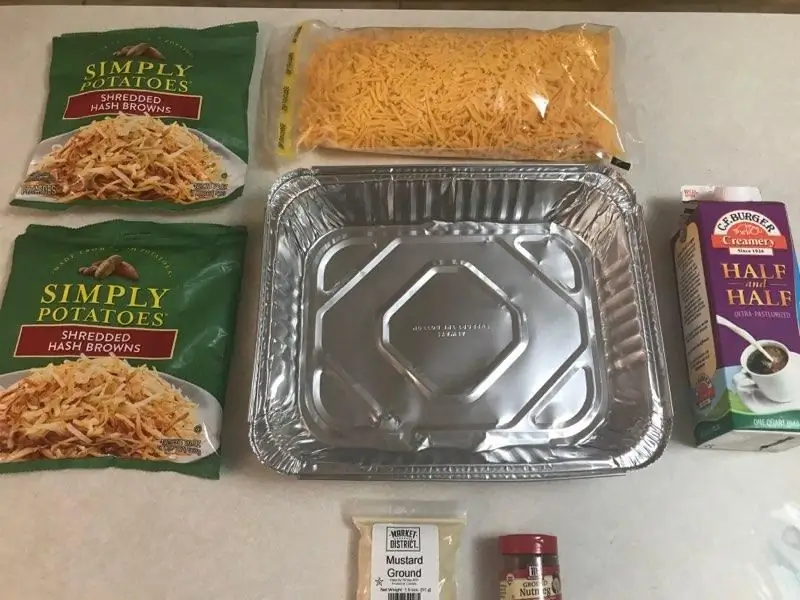
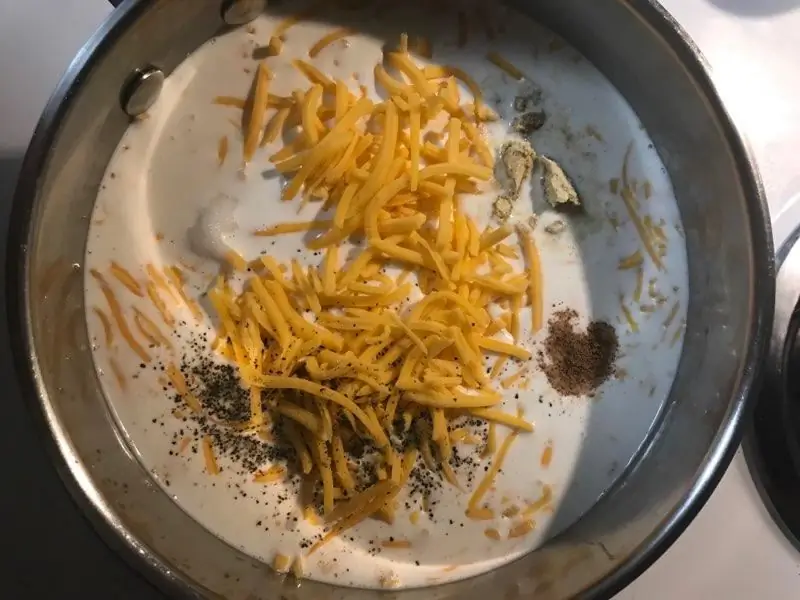
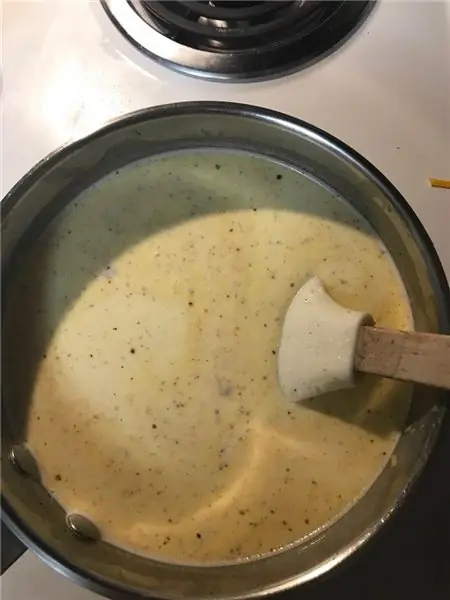
- Afegiu el component "Pantalla de 7 segments TM1637 Mòdul de 4 dígits + 2 punts verticals (CATALEX)"
- Afegiu el component "Comptador"
- Afegiu el component "Sensor d'evitació d'obstacles per infrarojos (IR)"
Pas 5: a Visuino Establir i connectar components
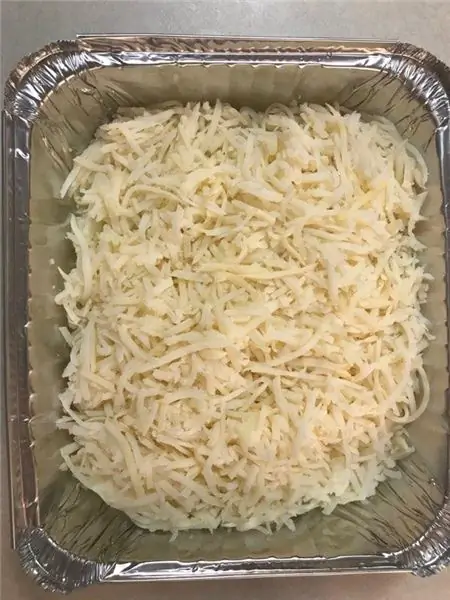
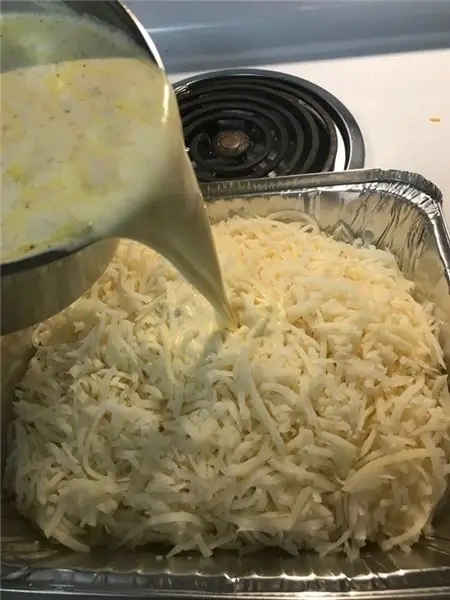
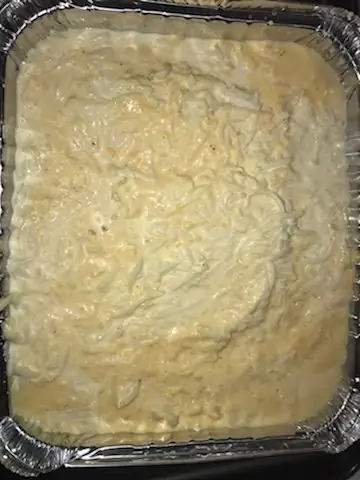
- Seleccioneu el component "Comptador1" i, a la finestra de propietats, definiu "Màx> Valor" a 9999
- Seleccioneu el component "Comptador1" i, a la finestra de propietats, definiu "Min> Valor" a 0
- Feu doble clic al component "Visualització1" i, a la finestra "Dígits", arrossegueu "Visualització sencera de 7 segments" cap al costat esquerre
- A la part esquerra de la finestra "Dígits", seleccioneu "Visualització sencera de 7 segments1" i, a la finestra de propietats, configureu "Comptar dígits" a 4
- Tanqueu la finestra "Dígits"
- Connecteu el pin digital Arduino [7] al pin "ObstacleAvoidance1" [In]
Connecteu el pin "ObstacleAvoidance1" [Out] al pin "Counter1" [In]
- Connecteu el pin "Comptador1" [Out] a "Display1"> El pin "Visualització sencera de 7 segments1" [In]
- Connecteu el pin "Display1" [Rellotge] al pin digital de la placa Arduino [10]
- Connecteu el pin "Display1" [Dades] al pin digital de la placa Arduino [9]
Pas 6: Genereu, compileu i pengeu el codi Arduino

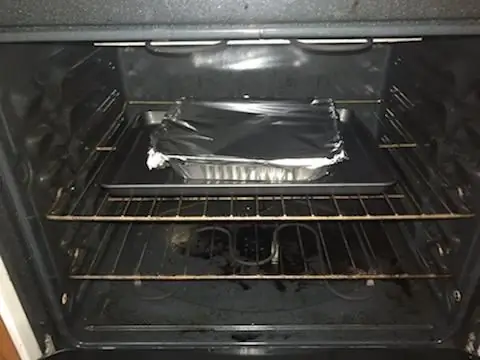
A Visuino, premeu F9 o feu clic al botó que es mostra a la imatge 1 per generar el codi Arduino i obriu l'IDE Arduino
A l'IDE Arduino, feu clic al botó Puja per compilar i penjar el codi (imatge 2)
Pas 7: Juga
Si alimenteu el mòdul Arduino UNO, la pantalla LED hauria de començar a comptar números quan el sensor d’evitació d’obstacles detecti un obstacle, un cop arribi a 9999 es reiniciarà a 0 i tornarà a comptar.
Enhorabona! Heu completat el vostre projecte amb Visuino. També s’adjunta el projecte Visuino, que he creat per a aquest Instructable, el podeu descarregar aquí i obrir-lo a Visuino:
Recomanat:
Robot d'evitació d'obstacles que utilitza un sensor d'ultrasons (Proteus): 12 passos

Robot d'evitació d'obstacles que utilitza un sensor d'ultrasons (Proteus): generalment ens trobem amb qualsevol robot d'evitació d'obstacles. La simulació de maquinari d’aquest robot forma part de la competència en molts col·legis i en molts esdeveniments. Però la simulació de programari del robot d'obstacles és poc freqüent. Tot i que si el podem trobar en algun lloc
Comptador Arduino mitjançant pantalla LED TM1637: 7 passos

Comptador Arduino mitjançant pantalla LED TM1637: en aquest tutorial aprendrem com fer un comptador de dígits senzill mitjançant la pantalla LED TM1637 i Visuino
SENSOR D'OBSTACLES I EVITACIÓ ROVER: 3 passos

SENSIBILITAT D'OBSTACLES I EVITACIÓ: Un rover és un vehicle d'exploració espacial dissenyat per moure's per la superfície d'un planeta o d'un altre cos celeste. Alguns rovers han estat dissenyats per transportar membres d'una tripulació de vol espacial humà; altres han estat robots parcialment o totalment autònoms. R
Com utilitzar el sensor d'evitació d'obstacles IR a Arduino: 4 passos

Com s’utilitza el sensor d’evitació d’obstacles IR a Arduino: Hola a tots, en aquest article escriuré com utilitzar el sensor d’evidència d’obstància IR a Arduino
Joc d'evitació d'obstacles amb sensor de distància: 5 passos
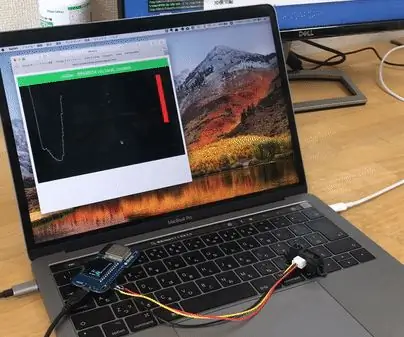
Joc d'evitació d'obstacles amb sensor de distància: joc d'evitació d'obstacles com Flappy Bird. Mou la mà per evitar la col·lisió. És fàcil de fer i divertit de jugar
