
Taula de continguts:
- Autora John Day [email protected].
- Public 2024-01-30 08:12.
- Última modificació 2025-01-23 14:37.


L'Arduino és un microcontrolador fàcil i divertit d'utilitzar que es podria utilitzar en molts projectes diferents. Avui utilitzarem el microcontrolador Arduino junt amb un teclat 4x4 per crear una calculadora bàsica que pugui sumar, restar, dividir i multiplicar. Aquest projecte és molt útil i es pot utilitzar a casa, a l’escola o fins i tot al lloc de treball, és molt ràpid i eficaç a l’hora de resoldre petits problemes matemàtics. Espero que aprengueu i us divertiu mentre creeu aquesta calculadora. Gaudeix-ne!
En primer lloc, fem una ullada a alguns dels subministraments que necessiteu per crear aquesta calculadora bàsica.
Subministraments
1. Microcontrolador Arduino (1)
2. Teclat 4x4 (1)
3. LCD 16x2 (1)
4. Resistència de 200Ω (1)
5. Filferros (22)
Pas 1: materials necessaris



Hi ha alguns components principals que són necessaris per crear aquest projecte. En primer lloc, necessitem un microcontrolador Arduino. L'Arduino és el component més important d'aquest circuit, ja que es podria comprar fent clic en aquest enllaç.
En segon lloc, també necessitarem un teclat 4x4. Això permetrà a l'usuari introduir el seu problema matemàtic a la calculadora. Aquest també és un component molt important per crear aquest projecte. Es pot comprar aquest teclat fent clic en aquest enllaç.
En tercer lloc, necessitarem un LCD de 16x2. Aquesta és la pantalla que mostrarà la pregunta i la resposta matemàtiques. Aquest component es pot comprar a través d’aquest enllaç.
En quart lloc, necessitem una resistència de 200 Ω. Les resistències són molt fàcils d’utilitzar i són extremadament importants per a aquest projecte. Podeu comprar aquestes resistències des d’aquest enllaç.
Per últim, necessitarem 22 cables per completar el circuit. Aquests cables es podrien comprar des d’aquest enllaç.
Pas 2: connecteu GND i 5V



Després de reunir tots els materials, hem de passar al següent pas. Aquest pas consisteix a connectar el LCD 16x2 a l'Arduino. Hem de permetre que la pantalla LCD obtingui energia i terra del microcontrolador Arduino. Per fer-ho necessitarem 4 cables, una resistència de 200 Ω i la pantalla LCD de 16x2. En primer lloc, comencem connectant el pin de 5 V de l’Arduino al VCC de la pantalla LCD. Això permetrà que la pantalla LCD obtingui energia de l’Arduino, ja que el connector VCC també es coneix com Voltage Common Collector. El següent pas és connectar el pin de terra (GND) de l’Arduino al connector de terra de la pantalla LCD (GND). Per al següent pas necessitarem un cable més i la resistència de 200 Ω. Això ens permetrà connectar el pin GND de l’Arduino al pin LED de la pantalla LCD de 16x2. Hem d’utilitzar la resistència per reduir el flux de corrent a la pantalla LCD, ja que sense la resistència la pantalla LCD no funcionaria correctament, ja que obtindria un flux de corrent excessiu. Per últim, hem de fer una connexió GND més, que connectarà el pin GND de l’Arduino al V0, també conegut com a punt de connexió Contrast.
Després de tenir aquests 4 cables correctament connectats, podem passar al següent pas.
Pas 3: connexions LCD



Per al tercer pas, hem d’acabar totes les nostres connexions LCD. Hem de connectar correctament i amb precisió cada cable perquè l’Arduino estigui correctament enllaçat amb la pantalla LCD. En aquest pas, necessitarem 6 cables més per connectar els pins digitals de l’Arduino a la pantalla LCD de 16x2. La primera connexió que farem connectarà el pin digital 8 a DB7 (fil verd). A continuació, connectarem el pin ~ 9 a DB6 (fil turquesa) i també connectarem el pin ~ 10 a DB5 (fil blau). A continuació, hem de connectar el pin ~ 11 de l'Arduino a DB4. A continuació, hem de connectar el pin 12 a E a la pantalla LCD. El connector "E" de la pantalla LCD també s'anomena Habilita. Per últim, connectarem el pin 13 al connector RS. El connector "RS" també es coneix com a registre de selecció.
Un cop fetes totes aquestes connexions, el circuit hauria de ser semblant a la imatge que es mostra més amunt. Quasi hem acabat!
Pas 4: finalitzeu les connexions LCD



Aquest és un pas molt senzill però important en aquest circuit. A la imatge superior veureu un fil gris, que s’ha d’utilitzar per tal que la pantalla LCD tingui el millor aspecte. Quan connectem el connector VCC al connector LED, permet que la pantalla LCD sigui més brillant, cosa que fa que la pantalla tingui una millor visibilitat. Tot i que es tracta d’una connexió opcional (ja que la pantalla LCD funciona sense ella), és una bona addició a qualsevol circuit de la calculadora, ja que permet que la pantalla LCD sigui molt més brillant tal com es veu a les imatges anteriors.
Pas 5: connecteu el teclat 4x4


Ara hem de connectar el teclat 4x4 a l'Arduino. Hem de connectar els pins digitals del 0 al 7 als 8 connectors diferents del teclat. En primer lloc, hem de connectar D0 a l’Arduino a la columna 4 del teclat. A continuació, hem de connectar D1 a la columna 3 del teclat. A continuació, adjuntarem D2 a la columna 2 i connectarem D3 a la columna 1. El pin D4 s’enllaçarà amb la fila 4 del teclat, D5 es connectarà amb la fila 3, D6 amb la fila 2 i D7 amb la fila 1.
Després de fer totes aquestes connexions, el teclat 4x4 estarà configurat correctament i estarà llest per utilitzar-lo. El teclat és tan important que sense ell l'usuari no podrà escriure el seu problema matemàtic a la calculadora. Com a resultat, assegureu-vos de connectar amb cura el teclat a l’Arduino.
Si els cables no estan connectats incorrectament, el format del teclat no tindrà cap sentit, cosa que farà que la calculadora sigui extremadament confusa.
Després de connectar correctament tots els cables, el circuit hauria de semblar a les fotos que es mostren més amunt.
Pas 6: codifiquem



Ara que hem acabat el component de maquinari del nostre projecte, passem al programari.
En primer lloc, fem una ullada a les biblioteques necessàries que hem d’incorporar a aquest codi. Necessitem dues biblioteques principals perquè aquest codi funcioni. Necessitem, Keypad.h i LiquidCrystal.h. Totes aquestes biblioteques poden semblar confuses, però són molt senzilles d’entendre i d’utilitzar. Keypad.h ens permet connectar el teclat que hem utilitzat al codi de columna de fila, que ens permet codificar el que fa cada tecla del teclat. A continuació, LiquidCrystal.h permet al microcontrolador Arduino utilitzar i controlar correctament la pantalla LCD (Liquid-Crystal-Display).
En segon lloc, podem mirar de més a prop el format del teclat (on la biblioteca keypad.h esdevé important). Podem utilitzar RowPins juntament amb ColPins per permetre que el circuit entengui quins pins digitals s’utilitzen com a pins de fila i pins de columna. En aquest cas, els RowPins són 7, 6, 5, 4 mentre que els ColPins són 3, 2, 1, 0.
En tercer lloc, a la funció void setup () podem veure quins són els missatges d’inici. Aquests missatges simplement s’imprimeixen a la pantalla LCD mitjançant lcd.print.
En quart lloc, podem veure dins de la funció void loop () que hi ha moltes línies de codi i, dins d’aquestes línies, he utilitzat una instrucció switch. Això permet que el circuit entengui que si es fa clic a -, +, / o *, llavors què haurien de fer. Proporciona al circuit una sèrie d’instruccions en funció del botó que faci clic l’usuari.
Un cop fets tots aquests passos, el codi hauria de semblar a les fotos anteriors. Aquest codi pot semblar complex, però és molt fàcil d’entendre i aprendre.
Pas 7: gaudiu

Ara que hem acabat els components de maquinari i programari d’aquest projecte, ja hem acabat oficialment. Gràcies per mirar el meu tutorial i espero que us hagi agradat.
Recomanat:
Bluetooth50g: un projecte Upcycle per a una calculadora HP50G trencada: 7 passos

Bluetooth50g: un projecte Upcycle per a una calculadora HP50G trencada: els camins conductors cap a la pantalla es trenquen a causa de la pèrdua de bateria. La calculadora per si mateixa funciona, però els resultats no es mostren a la pantalla (només les línies verticals). El sistema emula un teclat bluetooth i
Com afegir una pantalla de tinta electrònica al vostre projecte: 12 passos (amb imatges)

Com afegir una pantalla de tinta electrònica al vostre projecte: molts projectes impliquen el control d'algun tipus de dades, com ara dades ambientals, sovint utilitzant un Arduino per al control. En el meu cas, volia controlar el nivell de sal del descalcificador. És possible que vulgueu accedir a les dades a través de la vostra xarxa domèstica
Projecte Arduino: Electrònica de control per Internet mitjançant Nodejs + SQL Database i lloc web: 6 passos

Projecte Arduino: Electrònica de control a través d’Internet mitjançant Nodejs + SQL Database i lloc web: Projecte de: Mahmed.tech Data de realització: 14 de juliol de 2017 Nivell de dificultat: principiant amb alguns coneixements de programació. Requisit de maquinari: - Arduino Uno, Nano, Mega (crec que la majoria de les MCU amb connexió sèrie funcionaran) - LED i amp; Res límit actual
Calculadora Arduino: projecte final: 4 passos
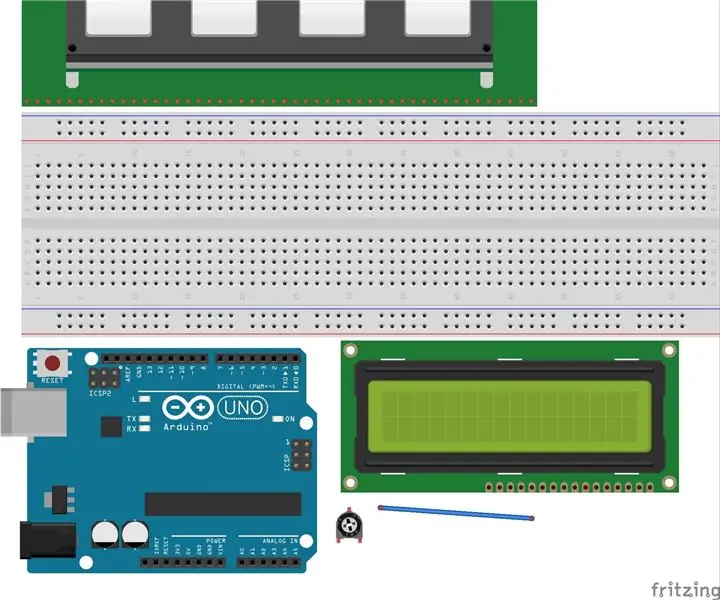
Calculadora Arduino - Projecte final: per a aquest projecte, he creat una calculadora amb l’Arduino Uno, una pantalla LCD i el teclat numèric 4x4. Tot i que va fer servir botons de clic en lloc del teclat numèric, la idea per a aquest projecte juntament amb ajuda amb alguns dels codis prové d'aquesta lliçó f
Gravador USB Aquest projecte es pot cremar a través de plàstics / fusta / paper (el divertit projecte també ha de ser fusta molt fina): 3 passos

Gravador alimentat per USB. Aquest projecte pot cremar-se a través de plàstics / fusta / paper (el divertit projecte també ha de ser fusta molt fina): NO FEREU AIX US mitjançant USB !!!! He descobert que pot fer malbé el vostre ordinador per tots els comentaris. el meu ordinador està bé. Utilitzeu un carregador de telèfon de 600 ma 5 v. He utilitzat això i funciona bé i res es pot danyar si utilitzeu un endoll de seguretat per aturar l'alimentació
