
Taula de continguts:
- Pas 1: comprensió D’acord, però, què és això ???
- Pas 2: materials i imprimibles
- Pas 3: emboliqueu aquesta caixa i la tapa
- Pas 4: hora de connectar-se
- Pas 5: afegiu les cartes "Mostra i explica"
- Pas 6: prepareu les vostres targetes de visualització
- Pas 7: Feu alguns forats i afegiu alguns clips … A la part frontal
- Pas 8: afegiu alguns clips més … Al darrere
- Pas 9: connectar el Makey Makey
- Pas 10: Utilitzar Scratch per al Makey Makey
- Pas 11: ajuntar-ho tot
- Pas 12: Una mica més
2025 Autora: John Day | [email protected]. Última modificació: 2025-01-23 14:37

Projectes Makey Makey »
Després de 19 anys d’ensenyament, mai he perdut el meu amor per un nou, brillant i emocionant tauler d’anuncis. El meu estil de tauler d’anuncis ha anat evolucionant al llarg dels anys, des de retallades senzilles, comprades a la botiga, amb temes de vacances, fins a peces significatives de la feina dels meus estudiants. Encara m’agrada que l’espai sigui estèticament agradable, viu i acollidor, però vull que els meus taulers siguin una zona on els estudiants puguin tenir orgull i propietat del seu treball, així com un lloc on altres estudiants puguin aprendre del que es mostra.
Des que vaig entrar al paper de professor STEAM, intento incorporar elements de STEAM a tot el que faig per atraure i emocionar els meus estudiants, així com elevar l’aprenentatge. Una de les meves eines preferides per fer-ho és Makey Makey.
Makey Makey és una increïble eina STEAM per incorporar a l'aula. És atractiu per a totes les edats, es pot utilitzar per a projectes molt senzills o molt complexos i realment pot millorar l’aprenentatge i la comprensió dels estudiants. El Makey Makey Show and Tell Display és un lloc senzill però molt eficaç per compartir fàcilment informació, projectes, informes i recursos creats per professors i estudiants.
Pas 1: comprensió D’acord, però, què és això ???


El Makey Makey Show and Tell Display mostra literalment … i explica!
En un costat de la pantalla, els estudiants poden retallar una fotografia, dibuix, diagrama, gràfic o qualsevol cosa que vulguin MOSTRAR.
- Projecte de Biografia? Mostra una foto o un dibuix de persona aquí.
- Les fotografies o els dibuixos de QUALSEVOL possible informe podrien anar aquí, des dels animals als hàbitats fins als planetes fins a l'antic Egipte fins a la teoria de la relativitat, etc.
- Potser un estudiant ha resolt un problema matemàtic difícil, aquí és on mostraria el problema.
- Potser s'han recopilat dades, el gràfic de barres, el gràfic circular o el gràfic lineal o el pictograma podrien anar aquí.
- Si un estudiant ha treballat en un experiment científic, les dades podrien anar aquí o bé es podrien establir parts de l’experiència física en aquest lloc.
- Si és el començament d’any, per a un projecte de coneixement, els estudiants podrien adjuntar-hi un autoretrat, una fotografia o fins i tot una misteriosa silueta.
- Aquí es pot mostrar un llibre preferit.
A l'altre costat de la pantalla, la informació pertinent registrada explicarà què van mostrar i per què. Mitjançant plaques de circuit Scratch i Makey Makey, quan els companys curiosos toquen els botons conductors de la part frontal de la pantalla, se’ls regalarà informació sobre allò que estan mirant.
- Aquesta biografia? Premeu els botons per saber sobre parts importants de la vida d'aquesta persona. (Exemple en vídeo)
- Algun informe sobre alguna cosa? Els botons us informaran de la informació més pertinent.
- Hi ha algun problema de matemàtiques al costat de "MOSTRA"? Aquest costat "TELL" explicarà exactament com es va treballar, pas a pas.
- Hi ha un gràfic o un gràfic al costat del programa? Premeu un botó per saber com s'han desglossat aquestes dades i per què.
- Un experiment científic! Els botons us poden indicar la hipòtesi, el procés i una conclusió.
- Hi ha alguna foto, dibuix o silueta d'alumne en aquest costat de "MOSTRA"? Els botons us proporcionaran més informació per conèixer millor aquell estudiant o endevinar qui és.
- Es mostra un llibre nou. Els botons us permetran parlar-ne amb un llibre. Probablement inclourà un ganxo apassionant per interessar-vos, explicar-vos una mica sobre els personatges i la trama, però la xerrada del llibre no regalarà res. Haureu de llegir el llibre vosaltres mateixos per saber com acaba!
Les possibilitats són infinites amb el programa "Makey Makey Show and Tell Display". La combinació d’un enfocament visual, auditiu i cinestèsic de l’aprenentatge és altament atractiva i eficaç per a la majoria dels estudiants. La incorporació de la tecnologia Makey Makey i Scratch proporciona als vells informes avorrits un gir refrescant molt necessari per diferenciar l’aprenentatge. El millor de tot és que és tan fàcil crear aquesta pantalla i, fins i tot, és més fàcil per als estudiants crear projectes per connectar-s’hi.
Aquestes pantalles fàcils de canviar, plenes de veu i d'elecció d'estudiants, intervindran i substituiran els taulers d'anuncis estancats a tot arreu.
Pas 2: materials i imprimibles

Materials
- 1 tauler Makey Makey amb 7 clips de cocodril
- Font d'alimentació (Chromebook o portàtil)
- 1 caixa de paper de còpia amb tapa
- 1 tapa de caixa de sabates
- Paper de tauler d’anuncis que trieu per cobrir la caixa
- Les paraules "Mostra i explica" moren tallades o es detallen amb lletres del tauler d'anuncis
- 6 ganxos de dutxa metàl·lics (he trobat els meus a la botiga del dòlar!)
- 5 cargols MakeDo O cinta adhesiva O cola calenta
- 4 pinces de roba
- 6 tancaments de llautó
- 6 clips de carpeta petits
- Punts adhesius de velcro
- Cutter o ganivet Exacto
- cinta adhesiva
- Cinta adhesiva
- Barra d'enganxar
- Tisores
Recursos imprimibles
Tots els recursos de les targetes són exemples de temes que es poden utilitzar amb Show and Tell Display. Les cartes en blanc es poden laminar i es pot utilitzar un marcador d’esborrat en sec per escriure els temes. Totes les cartes es van crear mitjançant el lloc web "Canva".
- Targetes d’aparador d’animals
- Targetes de Biografia
- Targetes de xerrades de llibres
- Targetes Màster de Matemàtiques
- Targetes d’estudiants estrella
- Targetes en blanc (per utilitzar-les amb qualsevol altre tema o idea).
- Mostrar i indicar pancartes (que es retallaran a la part superior de la pantalla per anunciar el tema actual de la targeta de visualització).
- Logotip de Makey Makey (que s'afegeix a la part superior de la pantalla per recordar als estudiants quina tecnologia el potencia).
- Mostrar i dir a la taula de pràctiques dels estudiants (perquè els estudiants l’utilitzin de manera individual a mesura que preparen el seu projecte).
Pas 3: emboliqueu aquesta caixa i la tapa


Per fer que la pantalla fos lluminosa i acollidora, vaig decidir cobrir la meva amb paper de tauler d’anuncis. Vaig triar el groc sense cap altra raó que fos brillant i alegre, però més tard vaig pensar que els colors de la nostra escola (vermell i negre) també haurien estat una bona opció. Jo feia servir paper de tauler d’anuncis habitual, però també funcionaria el paper d’embalar, el paper sense difuminar o fins i tot la tela.
Separeu la tapa de la caixa de paper de còpia i emboliqueu-les per separat. No us preocupeu per cobrir els costats posteriors, només cal tapar els fronts i els laterals. Vaig utilitzar el mateix color de paper tant per a la tapa com per a la caixa, però es podrien utilitzar dos colors diferents si ho desitjaven. El costat de la tapa serà el de "Mostra" on es mostrarà el projecte, i el de la caixa serà el de "Tell", on es connectarà el Makey Makey per a les gravacions d'àudio.
Pas 4: hora de connectar-se



Ara que teniu la caixa i la tapa embolicades per separat, és hora de connectar-les una al costat de l’altra. La part de la tapa ha d’estar al costat esquerre quan la mireu i la de la caixa al costat dret.
Alineeu les dues peces una al costat de l’altra i connecteu-les. Vaig utilitzar cargols MakeDo, que eren realment fàcils i efectius. Vaig ficar 3 forats pel costat de la tapa al lateral de la caixa i vaig cargolar 3 cargols MakeDo als forats. Les caixes es van connectar de manera segura entre si.
Si no teniu cargols MakeDo, podeu utilitzar rotlles de cinta adhesiva o cinta d’embalatge per fixar els laterals entre si. També funcionarien els tancaments de llautó grans o fins i tot la cola calenta.
Els dos costats haurien d’estar ben units. Aquestes dues parts no haurien d’estar mai separades en el futur.
Pas 5: afegiu les cartes "Mostra i explica"

Un cop la tapa de la caixa i la caixa estiguin ben units l'un a l'altre, és hora d'afegir les vostres cartes "Mostrar i dir". Les meves cartes provenen d’un kit de cartes del tauler d’anuncis de la botiga de dòlars. He utilitzat un pal de cola per adjuntar cada lletra. Per a mi, l'espaiat va funcionar per tenir tota la paraula "MOSTRA" a la part superior esquerra, al costat de la tapa de la pantalla i les paraules "I DIU" a la dreta, al costat de la caixa de la pantalla.
(Recordeu que la visualització de la pantalla estarà completament a la part esquerra i que els connectors de Makey Makey per a la part d’àudio de la pantalla estaran completament a la part dreta.)
Pas 6: prepareu les vostres targetes de visualització



Es pot imprimir una gran varietat de targetes de visualització a la secció "Materials i elements imprimibles" d'aquest manual. Els temes inclosos són; Vitrina d’animals, biografia, converses de llibres, mestre de matemàtiques, estudiant estrella i un conjunt de targetes en blanc que es poden convertir en qualsevol tema que desitgeu o els estudiants.
També podeu crear les vostres pròpies cartes al lloc web gratuït de Canva. He utilitzat la plantilla "Targeta de visita" per a les meves targetes.
Et recomano que laminis les targetes de la pantalla abans de tallar-les.
Un cop laminades i retallades, poseu un punt de velcro a la part posterior de cada carta. Posteriorment, s’adjuntaran als punts de velcro oposats del quadre de visualització. (He utilitzat el velcro més rígid per a la part posterior de les cartes i el velcro més suau per al quadre de visualització.)
Pas 7: Feu alguns forats i afegiu alguns clips … A la part frontal



Quan les lletres "Mostra i Digues" estiguin al lloc i hàgiu imprès almenys un conjunt de targetes de visualització, sabreu fàcilment com espaiar la resta.
A l'esquerra, al costat de la tapa, on hi ha les paraules "MOSTRA", enganxeu una pinça de roba centrada a la dreta sota la paraula. Un cop enganxada la pinça per a la roba, heu de poder retallar un paper normal de 8,5 "x11" al clip amb el paper que encara quedi dins de la zona de la tapa de la caixa.
A la dreta, al costat de la caixa, començareu a crear forats per als ganxos de dutxa que serviran de conductors per al tauler Makey Makey. Abans de crear els forats, voldreu assegurar-vos que teniu els espots per a 6 targetes de visualització repartides uniformement. Les targetes de visualització que he creat tenen una mida de 3 1/4 "x 2 1/2". Vaig agafar 6 de les cartes amb un petit tros de cinta i les vaig separar al costat dret de la caixa (a sota de & Tell) amb un patró que m’agradava. Assegureu-vos que hi hagi molt espai al costat de cada targeta per inserir un ganxo per a la cortina de dutxa. Els "botons" del meu ganxo de dutxa es troben al costat de les meves targetes de visualització, però podeu posar les vostres a sota de cadascuna de les cartes o fins i tot a sobre de cada targeta, si ho preferiu. Tot depèn de tu! Un cop tenia les meves cartes on m’agradaven, vaig adjuntar l’altre tros de velcro a la caixa on hi havia cada carta i, després, vaig enganxar les cartes al velcro. El velcro permet que les cartes puguin ser intercanviables amb nous jocs de cartes.
Després vaig agafar un tornavís (podeu utilitzar qualsevol eina punxant!) I vaig fer un forat al costat de cada targeta de visualització. Vaig introduir un ganxo de dutxa a cada forat i vaig col·locar els ganxos de dutxa amb cinta adhesiva a la part posterior de la caixa. A la part frontal de la caixa, ara els ganxos haurien de semblar botons al costat de les cartes. Podrien aparèixer lleugerament, però està bé!
Després que els ganxos de la dutxa estiguessin segurs, vaig utilitzar un tallador de caixa per tallar dos petits forats a la part superior de la dreta, al costat de la tapa de la caixa. Després, per la part de darrere, vaig agafar una pinça per a la roba i en vaig ficar una per cada forat aproximadament una polzada. Aquestes pinces de roba contenen les diferents targetes de visualització del quadre Mostra i explica.
L'últim afegit (opcional) a la part frontal de la caixa és el logotip "Makey Makey". M'agrada tenir-lo a la pantalla perquè recorda als estudiants quin producte utilitzen amb aquest tauler de visualització i el vocabulari és important. El divertit logotip també convida els visitants a la nostra habitació a preguntar-hi i obre la finestra per mostrar en què hem estat treballant i compartir la tecnologia amb altres persones.
Per afegir el logotip de Makey Makey, vaig imprimir el logotip i el vaig laminar. Vaig agafar la tapa d’una caixa de sabates i la vaig reduir a la mida que volia que fos el logotip. Després vaig retallar el logotip perquè coincidís amb la mida de la tapa i vaig utilitzar un pal de cola per enganxar-lo a la part frontal de la tapa de la caixa de sabates. Després vaig utilitzar cargols MakeDo per subjectar la part inferior de la tapa de la caixa de sabates a la part superior de la caixa. De nou, si no teniu cargols MakeDo, la cola calenta o la cinta adhesiva haurien de funcionar bé.
Pas 8: afegiu alguns clips més … Al darrere


La part posterior del vostre Makey Makey Show i Tell Display també és una zona d'emmagatzematge. Aquí és on podeu emmagatzemar totes les targetes de visualització.
Quan gireu la pantalla, on la part de la caixa es connecta a la tapa, tindreu gairebé tot el costat de la part de la caixa exposat. El que vaig fer aquí va ser ficar 6 forats pel costat de la caixa en grups de dos. Aleshores vaig ficar una subjecció de llautó gran per la part metàl·lica d’un clip d’aglutinant, vaig empènyer la subjecció pel forat i la vaig fixar a la part posterior de la caixa. Després de fer-ho 6 vegades, tenia 6 clips per contenir conjunts de targetes de visualització per facilitar-ne l'accés.
Darrere de la part de la tapa de la pantalla, cap a la part superior, vaig enganxar en calent un petit clip que havia trobat. Una pinça per a la roba també funcionaria bé per a això. Vaig retallar el programa i explicar-los les cartes de pancarta aquí. Tenia 6 posicions fàcilment i en podia contenir més.
Ara les vostres cartes s’organitzen de manera còmoda i còmoda, just darrere de la pantalla.
Pas 9: connectar el Makey Makey




El Makey Makey del meu Show and Tell Display romandrà allà permanentment. Si és possible, us recomano mantenir un Makey Makey consistent a la unitat perquè els estudiants només poden connectar el USB al seu ordinador o mostrar el seu programa Scratch en un ordinador ja connectat i ja està a punt. Sense cables i cordons de Makey Makey per desconnectar i tornar a enganxar!
Com que el meu tauler Makey Makey es manté a la pantalla, he etiquetat cada cable de clip de cocodril Makey Makey perquè coincideixi amb el símbol de les targetes de la pantalla. Cadascuna de les cartes té un símbol per a la continuïtat, per ajudar els estudiants a saber quin ordre han d’anar si algun tipus d’ordre cronològic és important per a la seva presentació. Vaig embolicar un adhesiu al voltant de cada cordó diferent amb un símbol diferent que es correspon amb una targeta de visualització. A la nostra habitació, els estudiants saben que una fletxa cap amunt és el botó esquerre superior i que és l’àudio núm. 1. La fletxa cap avall és el botó superior dret, que és l'àudio núm. 2, etc.
Quan connecteu el Makey Makey, el cable amb la fletxa cap amunt, hauria d’entrar a la part superior de la fletxa del Makey Makey. El cable amb la fletxa "cap avall" hauria d'anar a la part inferior de la fletxa del Makey Makey. El cable amb la fletxa "esquerra" hauria d'anar al costat esquerre de la fletxa al Makey Makey. El cable amb la fletxa "dreta" hauria d'anar al costat dret de la fletxa del Makey Makey. El cable amb l’etiqueta “espai” hauria d’anar al forat amb “espai” del Makey Makey i el cable amb l’etiqueta “W” s’adjuntarà al lloc “W” de la part posterior del Makey Makey. (Haureu d'utilitzar un cable de connector per a aquest.)
Quan els cordons estiguin correctament emparellats amb les seves taques al tauler Makey Makey, assegureu-vos de connectar el clip de caiman al final de cada cordó a la part posterior del ganxo de dutxa correcte. Vaig utilitzar un Sharpie per escriure quin símbol va amb el qual, a la part posterior, fa coincidir fàcilment els cordons.
Un cop acabat, assegureu-vos que el cable USB estigui endollat al costat del Makey Makey i que hi hagi un cable connectat a un dels forats de la Terra. Recomano utilitzar un dels cordons verds molt llargs per a la Terra perquè pugui arribar fàcilment al voltant de la pantalla. També podeu tallar un forat addicional a la part inferior de la pantalla al costat de la caixa per passar el cable de terra per facilitar l'accés quan utilitzeu el tauler de visualització.
Pas 10: Utilitzar Scratch per al Makey Makey



Per afegir l'àudio al quadre de visualització, fem servir Scratch. Scratch és una plataforma gratuïta i senzilla perquè els estudiants registrin la seva informació a la part "Digueu" de la pantalla. Us recomano que configureu una pàgina d’aula per poder accedir fàcilment a tots els projectes des d’un sol lloc a Scratch.
Un cop hàgiu configurat la pàgina, seguiu aquestes instruccions perquè els estudiants gravin àudio.
- Feu clic al botó "Crea" a la part superior de la pàgina.
- A la part esquerra, feu clic al cercle groc que diu "Esdeveniments"
- Arrossega el bloc que diu "Quan es prem la tecla espaiadora"
- Arrossegueu aquest mateix bloc CINC MÉS VEGADES.
- Aneu al menú desplegable de cadascun dels blocs grocs i canvieu un a "fletxa amunt", un bloc diferent a "fletxa avall", un bloc diferent a "fletxa esquerra", un bloc diferent a "fletxa dreta", un bloc diferent a 'w' i deixeu els blocs a sobre per dir 'espai'.
- A continuació, a la part superior de la porció on s'emmagatzemen els blocs (a l'esquerra), feu clic a la pestanya que diu "Sons".
- Si hi ha un quadre que diu "Miau", feu clic a la "x" a la paperera per eliminar-la.
- A la part inferior, en un cercle blau, hi ha una cosa que sembla un altaveu. Passeu el ratolí per sobre i desplaceu-vos cap amunt fins a la icona que sembla un micròfon i que diu "grava". Feu-hi clic.
- Aquí els estudiants podran enregistrar allò que volen tenir àudio a la pantalla Show and Tell. Feu clic al botó taronja i anoteu-ho tot per al primer botó de la pantalla.
- Un cop acabada la gravació, els estudiants poden escoltar el seu àudio i decidir si volen conservar-lo o tornar-lo a gravar.
- Quan decideixin conservar l'àudio, feu clic al botó blau "Desa". S'etiquetarà "Enregistrament 1", però poden canviar-ho si volen. (Per exemple, poden canviar-lo per "Fletxa amunt", ja que és el lloc on es publicarà la primera gravació al meu exemple de Show and Tell i els serà més fàcil recordar a quins esdeveniments de color groc es connecten).
- Un cop hàgiu acabat i desat tots els enregistraments, feu clic a la pestanya "Codi" de la part superior de la pàgina.
- Ara els estudiants haurien de fer clic al cercle morat "So".
- Arrossegueu els 6 blocs "Reprodueix el so_ fins que no s'hagi acabat" i enganxeu-los a cada bloc groc.
- L'estudiant hauria d'utilitzar la fletxa desplegable per escollir correctament quin so va amb quin bloc. Per exemple, la gravació 1 anirà amb la fletxa amunt, la gravació 2 anirà amb la fletxa avall, la gravació 3 anirà amb la fletxa esquerra, la gravació 4 anirà amb la fletxa dreta, la gravació 5 anirà amb la casella "espai" i la gravació 6 anirà amb 'W'.
Pas 11: ajuntar-ho tot

Un cop acabades les gravacions a Scratch, els estudiants ja estan pràcticament a punt.
Si el tema coincideix amb una de les cartes ja preparades, assegureu-vos que estiguin velcroades a la part frontal de la pantalla en l'ordre correcte. Si el tema és únic, es poden mostrar les targetes en blanc i els estudiants hi poden escriure els títols adequats mitjançant un marcador d’esborrat en sec.
Si un ordinador ja està connectat a la part posterior del "Makey Makey Show and Tell Display", els estudiants poden tirar endavant el seu programa i posar-se en marxa. Si han d’utilitzar el seu propi ordinador, tot el que haurien de fer és connectar el cable USB vermell a l’ordinador i arrencar el programa a Scratch.
El costat "Mostra" pot ser qualsevol cosa que vulgui mostrar. Es pot establir al davant una fotografia o un dibuix del seu tema, un informe escrit o un model físic, com ara una creació, una joguina o un model de Lego o Makerspace.
Mitjançant el cable de "Terra", els estudiants haurien de tocar-lo a cada botó per escoltar les gravacions. Aquest cable es pot convertir en una "vareta màgica" mitjançant materials conductors com ara paper d'alumini. Els estudiants també poden agafar el clip metàl·lic entre els dits amb una mà i tocar un botó amb l’altra mà per fer reproduir l’àudio.
Pas 12: Una mica més


A la meva aula, la majoria dels meus estudiants són aprenents visuals i cinestèsics. Per això, vaig crear taulers individuals "Makey Makey Show and Tell Display" per a cada estudiant mentre treballaven en els seus projectes. Els estudiants poden connectar-los als seus propis Chromebooks i provar els seus projectes abans que estiguin preparats per mostrar el seu treball al tauler principal Show and Tell. Fins i tot poden utilitzar marcadors d’esborrat en sec per esbossar al costat de “Mostra”.
Si voleu que els vostres estudiants tinguin els seus propis taulers individuals, simplement imprimiu les còpies suficients per als vostres estudiants, lamineu-los i talleu-los. A continuació, introduïu fixacions de llautó a cada cercle sota el costat "Tell". Podeu accedir a una còpia de l’espectacle individual de pràctiques dels estudiants i informar-los AQUÍ.
Un cop els estudiants han completat els seus enregistraments a Scratch, poden connectar el Makey Makey al seu propi tauler per assegurar-se que les seves gravacions corresponguin amb el símbol correcte abans de connectar-lo al tauler principal Show and Tell. És possible que trobin que necessiten tornar a gravar alguna cosa o que un cable no està connectat incorrectament. És una bona manera de fer-los provar, resoldre problemes i problemes abans de presentar el seu projecte a un públic més ampli.


Accèssit al concurs Makey Makey
Recomanat:
Placa de pressió Cat Audio amb Makey Makey: 8 passos (amb imatges)
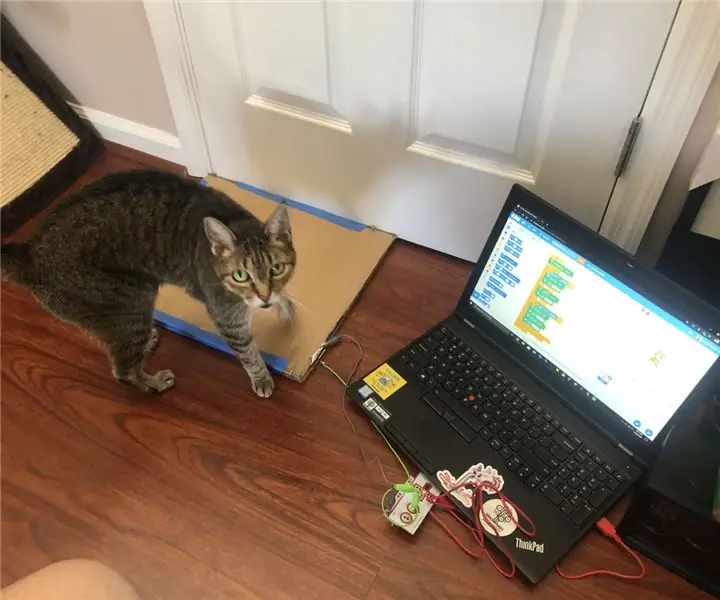
Placa de pressió Cat Audio amb Makey Makey: els gats poden ser molestos, però això no els fa menys estimables: són els nostres memes vius, acollidors. Comencem pel problema i fem una ullada a la solució. Mireu el vídeo següent
Pràctica de la gravadora amb Makey Makey: 7 passos (amb imatges)

Pràctica de la gravadora amb Makey Makey: els nostres estudiants de música han de completar cançons a la gravadora per guanyar cinturons (trossos de fil de colors) fins que aconsegueixin l'estatus de cinturó negre. De vegades tenen problemes amb la col·locació dels dits i "l'oïda". la cançó cobra vida
Comptador de monedes amb Makey-Makey i Scratch: 10 passos (amb imatges)

Comptador de monedes amb Makey-Makey i Scratch: comptar diners és una habilitat pràctica matemàtica molt important que fem servir a la nostra vida diària. Apreneu a programar i construir un comptador de monedes amb Makey-Makey i Scratch
Makey-Saurus Rex - Tauler d'equilibri Makey Makey: 6 passos (amb imatges)

Makey-Saurus Rex - Tauler d'equilibri Makey Makey: tant si en dieu Chrome Dino, T-Rex Game, No Game Internet, o simplement una molèstia senzilla, tothom sembla que està familiaritzat amb aquest joc de salt de dinosaures de desplaçament lateral. Aquest joc creat per Google apareix al navegador web Chrome cada vegada que
Jaqueta Light Show que reacciona amb la música: 7 passos (amb imatges)

Light Show Jacket That Reacts to Music: aquest tutorial s'ha elaborat com a part del meu projecte final de carrera per a la meva llicenciatura en Tecnologia musical i electrònica aplicada a la Universitat de York. Està dirigit a músics interessats en l'electrònica. El producte acabat serà un LED matri
