
Taula de continguts:
- Pas 1: baixades de fitxers i tecles de drecera de Photoshop
- Pas 2: anàlisi
- Pas 3: Duplica el fons
- Pas 4: carregant el guió d'acció
- Pas 5: Execució de scripts d'acció
- Pas 6: regla dels terços
- Pas 7: Aplicació de nivells
- Pas 8: màscara ràpida
- Pas 9: Aplicació de la màscara de capa
- Pas 10: desenfocament gaussià
- Pas 11: Selecció de la màscara de capa
- Pas 12: Ajustar l’opacitat de la capa
- Pas 13: Combineu capes i nivells
- Pas 14: ajustar les corbes
- Pas 15: Netejar amb filtre de pas alt
- Pas 16: retallar
- Pas 17: resultat
- Autora John Day [email protected].
- Public 2024-01-30 08:17.
- Última modificació 2025-01-23 14:38.
Fer fotografies de persones i llocs durant els festivals de ball al carrer pot ser molt divertit i colorit. Tots ens emocionem fent clic aquí i allà, imaginant-nos el meravellós que sortirien les disfresses a les nostres imatges, l’orgull que ens sentiríem dels nostres gravats, l’exòtic tota la il·lusió i les esperances aviat s’esvaeixen tan bon punt aconseguim les impressions, per desgràcia. Això es deu al fet que solem quedar tan atrapats en el moment que en la majoria dels casos, tot el que tenim són instantànies. Llavors, com podeu convertir les vostres instantànies en una gran foto? Per obtenir més informació, aneu a la pàgina següent … Visual Playground
Pas 1: baixades de fitxers i tecles de drecera de Photoshop
Abans de qualsevol altra cosa; algunes de les eines que he utilitzat en aquest tutorial: ScreenPrint32: les he fet servir per serigrafiar. Podeu descarregar gratuïtament per a un ús il·limitat al seu lloc web. Regla dels terços: un guió d'acció de PanosFX. Baixeu el fitxer i descomprimiu-lo a una carpeta i canvieu-lo com a Photoshop Action Script perquè pugueu localitzar-lo fàcilment per utilitzar-lo posteriorment. (Consulteu el meu tutorial sobre la "Regla del tercer" aquí mitjançant aquest script. Tecles de drecera de Photoshop: Ctrl + Alt + Maj + E - Combineu les capes visibles en una capa separada i col·loqueu-la a la part superior del palet de la capa.] Maximitzeu el diàmetre del pinzell. Barra espaiadora - Panoràmica. B - PinzellCtrl + Maj + I - Selecció inversa. X - Commutació de color de fons i de fons.
Pas 2: anàlisi
Aquesta és la foto original que vaig fer al festival de ball de carrer "Pintaflores" el passat novembre a la ciutat de San Carlos Negros, Filipines. M’agrada molt aquesta foto, una bella ballarina amb un vestit fantàstic, un material adequat per a aquest tutorial. Ara dediquem-nos un moment a identificar com millorar aquesta foto. Si no hagués estat massa mandrós, hauria pogut enganxar el tret. En aquell moment, tenia una mena de dilema si portava el meu flaix extern. En lloc d’això, vaig optar per la cervesa (que és el que cal fer) per poder fer fotos amb una sola mà. Molt ocupat. Podria haver desdibuixat el fons amb un DoF més reduït, però en aquell moment em resultava prou difuminat! Hic … Les millores restants seran per a la següent etapa d’aquest tutorial, així que tornareu per obtenir més informació. estira les mànigues i vés a treballar!
Pas 3: Duplica el fons
Podeu descarregar-ne una còpia fent clic a la imatge superior per utilitzar-la només en aquest tutorial. Obriu el Photoshop i recordeu de duplicar el fons arrossegant la capa fins al botó "Crea una capa nova" que hi ha a sota del palet de la capa o podeu mantenir premudes les tecles Ctrl + J.
Pas 4: carregant el guió d'acció
Cerqueu el fitxer "Regla de retalls de terços" on heu descomprimit l'script d'acció prement l'opció "Carrega l'acció".
Pas 5: Execució de scripts d'acció
Quan estigueu carregat, ressalteu el guió i premeu "Reprodueix la selecció" i espereu que s'executi completament fins que aparegui una quadrícula groga.
Pas 6: regla dels terços
Gireu la quadrícula fent clic / arrossegueu el cursor del ratolí just fora del rectangle groc i canvieu la mida arrossegant els alternadors de transformació a les cantonades i seccions centrals de la quadrícula. (Podeu conservar la ració de mida de la imatge mantenint premuda la tecla "Maj" alhora). Quan hàgiu acabat, llegiu i seguiu les instruccions fins que s'acabi el script d'acció.
Pas 7: Aplicació de nivells
Ajusteu els valors de "Nivell" tal com s'indica centrant-vos en el fons. Marqueu / Desmarqueu la casella de verificació de previsualització per comparar l’efecte. L’objectiu d’aquest pas és minimitzar l’efecte del fons.
Pas 8: màscara ràpida
Emmasqueu amb cura el fons amb el pinzell al "Mode de màscara ràpida" i assegureu-vos que el color del primer pla sigui negre. No us preocupeu si aneu més enllà de les vores. Només cal que premeu la tecla "X" per canviar el primer pla a blanc i pintar l'excés per esborrar la màscara. Això hauria de suposar un repte per a les vostres habilitats d’emmascarament, especialment a la part del tocat.
Pas 9: Aplicació de la màscara de capa
Desactiveu el "Mode de màscara ràpida" fent clic al botó una vegada. Automàticament es convertirà en una selecció. És una bona idea desar la selecció si feu clic a la pestanya "Selecciona" i trieu l'opció "Desa la selecció". Apliqueu la màscara de capa com es mostra a continuació.
Pas 10: desenfocament gaussià
Combineu les capes mantenint premudes les tecles "Ctrl + Alt + Merda + E" en una capa independent. A continuació, apliqueu el desenfocament gaussià per disminuir encara més el fons fent que el tema es destaqui.
Pas 11: Selecció de la màscara de capa
Per aïllar l’efecte només al fons, aplicarem una màscara de capa. Però primer, feu clic amb el botó dret a la miniatura de la màscara de capa "Nivells" i seleccioneu "Afegeix una màscara de capa a la selecció", ressalteu la capa superior i, mentre premeu la tecla "Merda", feu clic a "Afegeix màscara vectorial" a la part inferior de la paleta de capes.
Pas 12: Ajustar l’opacitat de la capa
Un excés de desenfocament produirà halos a les vores. Per solucionar-ho, reduirem l’opacitat de la capa per minimitzar l’efecte de desenfocament.
Pas 13: Combineu capes i nivells
Combineu capes i, a continuació, enfosqueu la imatge mitjançant "Nivells" i apliqueu una màscara per restringir l'efecte només al fons.
Pas 14: ajustar les corbes
Apliqueu "Corbes" per millorar el contrast tal com es mostra.
Pas 15: Netejar amb filtre de pas alt
Hi ha moltes maneres d’afinar una imatge. Però per a aquest tutorial, farem servir el filtre de nitidesa "High Pass".
Pas 16: retallar
Finalment, retalleu la imatge com vulgueu. En el meu cas, prefereixo la proporció de 8 x 10.
Pas 17: resultat
I voilà! Hem acabat. Per obtenir més tècniques de Photoshop, visiteu Visual PlaygroundStay sintonitzat per a la segona fase d’aquest tutorial. Adéu…
Recomanat:
Altaveus HiFi: una guia per a una construcció de primera classe: 8 passos (amb imatges)

Altaveus HiFi: una guia per a una construcció de primera classe: vaig decidir escriure aquest instructiu després de passar massa temps intentant trobar informació completa i de bona qualitat per construir armaris d'altaveus HiFi que no suposessin una experiència ni experiència àmplia. Hi ha algunes instruccions fantàstiques
Com fer una pel·lícula instantània amb pantalla verda: 9 passos

Com fer un IMovie amb pantalla verda: hem creat un iMovie amb pantalla verda. En aquest instructiu aprendreu a crear un iMovie amb pantalles verdes
Càmera portàtil instantània Pi: 6 passos (amb imatges)

Càmera instantània portàtil: tenia en ment la idea de crear una sèrie de fotografies inspirades en l’època daurada de la fotografia polaroid i analògica. Una gran part del meu procés creatiu es defineix creant les meves pròpies eines, de manera que no em va atraure realment. la idea de comprar només un
Emoticones de missatgeria instantània mitjançant Adobe Flash: 3 passos
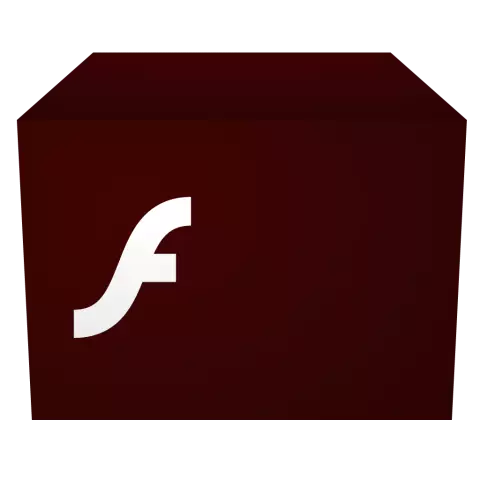
Emoticones de missatgeria instantània mitjançant Adobe Flash: com fer emoticones de missatgeria instantània per a aplicacions com MSN messenger mitjançant Macromedia / Adobe Flash. Feu clic a continuació
Com fer auriculars per a jocs en línia o missatgeria instantània: 5 passos
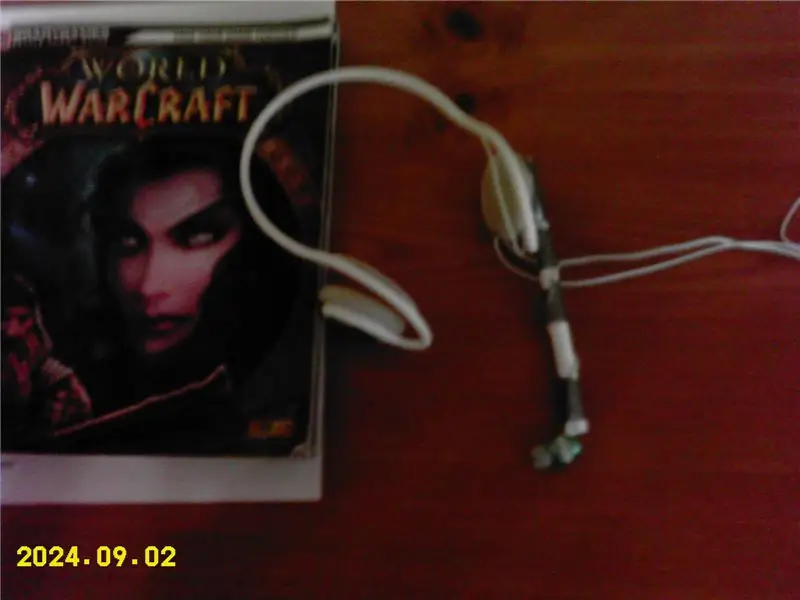
Com es fabriquen auriculars per a jocs en línia o missatgeria instantània: com es fabriquen uns auriculars per a jocs en línia o missatgeria instantània. Aquest és el meu primer instructable i realment he treballat molt en això, així que si us plau, no flames;)
