
Taula de continguts:
- Autora John Day [email protected].
- Public 2024-01-30 08:12.
- Última modificació 2025-01-23 14:37.
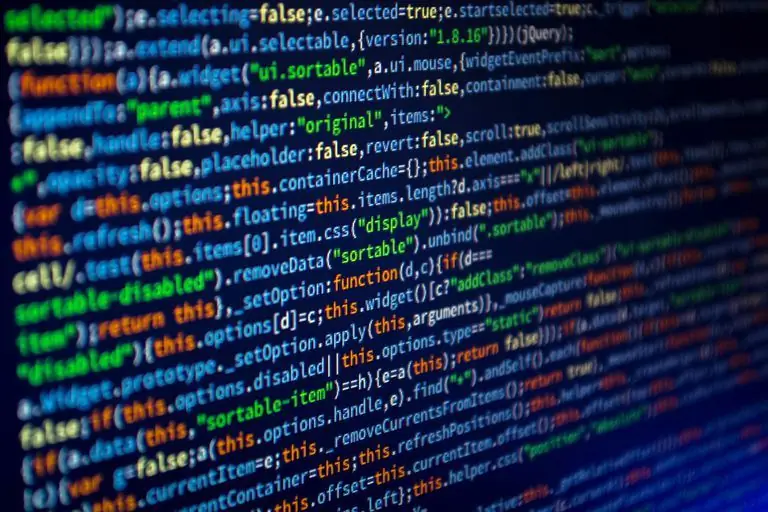
Segueix volent crear la seva pròpia aplicació Java, però continua endarrerint-la per algun motiu? Us sentiu dir "Demà finalment ho faré"? Però aquest demà no arriba mai. Per tant, heu de començar ara mateix.
Ara és el moment d’embrutar-se les mans. Sempre que parlem de crear un programa, el primer que hem de decidir és quin llenguatge de programació i IDE (Integrated Development Environment) utilitzarem. Ara, hi ha una àmplia gamma d’eines i IDE disponibles per a la facilitat dels desenvolupadors. Alguns d’ells són tan fàcils com arrossegar i deixar anar elements, mentre que d’altres requereixen més codificació.
Per tant, l’elecció de l’IDE depèn totalment de vosaltres. Per a una millor comprensió dels IDE i la seva idoneïtat, podeu veure nombrosos tutorials sobre aquest tema.
Subministraments
Un ordinador, connexió a Internet i molta motivació
Pas 1: descarregueu l'IDE i el JDK
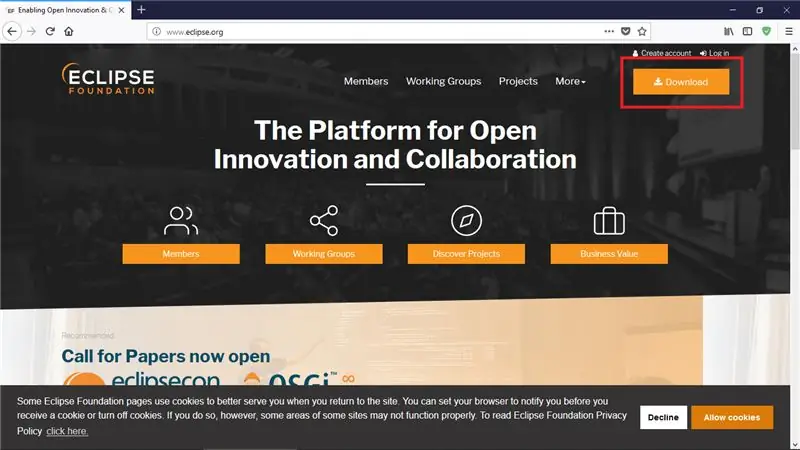
En aquest
tutorial crearem el nostre primer programa en JAVA amb Eclipse IDE. Per tant, primer, primer.
Dirigiu-vos a JDK Download per instal·lar Java JDK.
Seleccioneu el programari en funció del vostre sistema operatiu. Després de descarregar-lo, descomprimiu-lo i instal·leu-lo (l'assistent d'instal·lació us guiarà a través d'ell).
A continuació, per a l’IDE, aneu a Descarregar Eclipse i descarregueu la versió més recent d’eclipse en funció del vostre sistema operatiu.
Instal·leu-los seguint les instruccions.
Pas 2: procés d'instal·lació
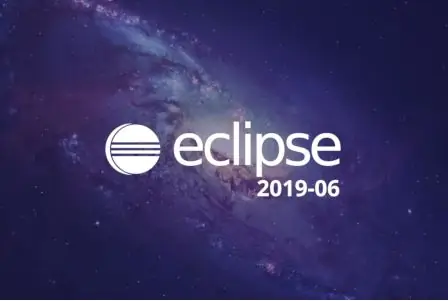
Després de la instal·lació, obtindreu aquesta pantalla:
Pas 3: Selecció de l'espai de treball
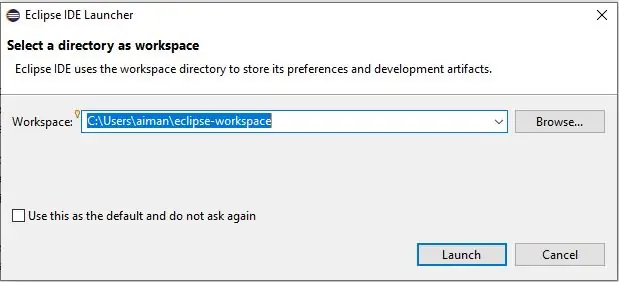
Després del procés inicial, el llançador us demanarà que seleccioneu un espai de treball on es desaran totes les vostres dades i programes. Per defecte, triarà la unitat en què heu instal·lat eclipse, però també podeu canviar-ne la ubicació.
Pas 4: Inici del procés
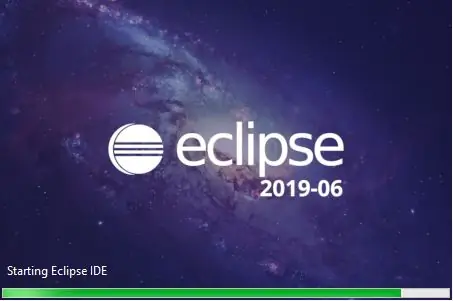
Després d’haver seleccionat la carpeta per a l’espai de treball, el llançador iniciarà l’IDE. Obtindreu aquesta pantalla.
Pas 5:
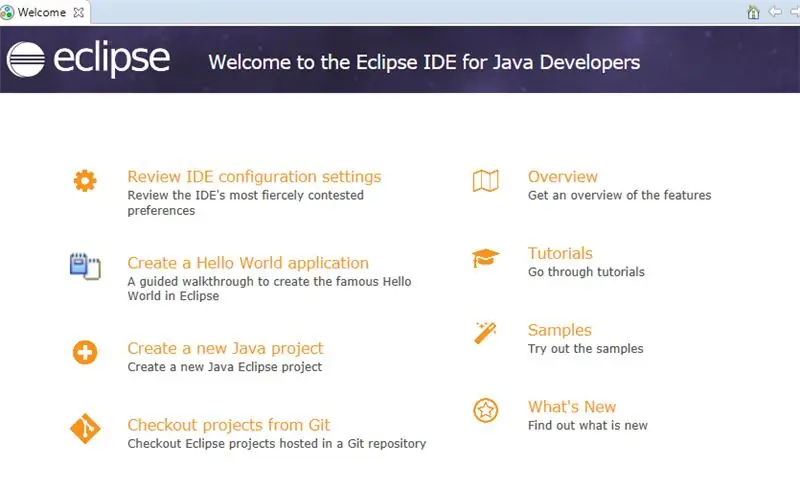
Després del procés d'inici, es mostrarà una pantalla de benvinguda. Aquí podeu veure diverses opcions com crear un programa java nou, revisar la configuració de la vostra IDE, crear la vostra aplicació Hello World, tutorials, etc.
En funció del vostre requisit, seleccioneu la categoria adequada.
Pas 6: Codificació
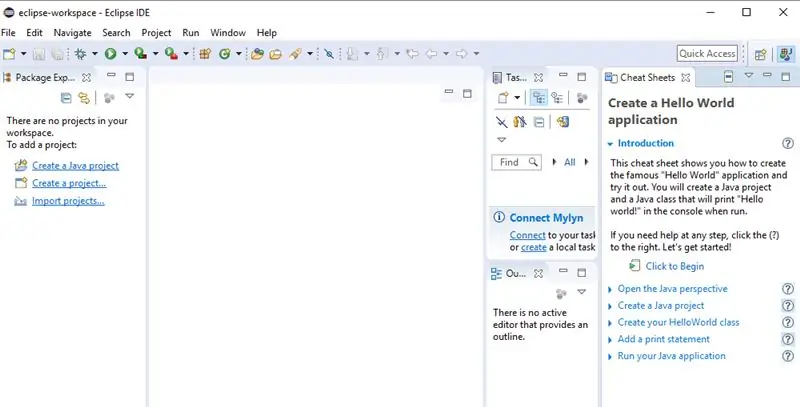
Com que aquest serà el vostre primer programa, quina altra cosa és la millor idea que fer la vostra aplicació Hello World.
Feu clic a l'aplicació Crea una aplicació Hello World i ja heu començat a codificar oficialment.
El tauler extrem dret mostra un procediment guiat mitjançant el qual podeu crear fàcilment el vostre primer programa.
O simplement seguiu aquests passos:
1. Feu clic al fitxer per crear un nou projecte Java.
2. A continuació, al tauler esquerre, feu clic a src (abreviatura de font) per crear un paquet nou. Feu clic dins del paquet per crear una nova classe java. Podeu escriure manualment el mètode principal o simplement marcar la casella de selecció per crear una classe amb el mètode principal prescrit.
3. Al mètode principal, escriviu:
System.ot.println ("Hola món!");
4. Feu clic al botó de reproducció verd per executar l'script.
I Voila … acabes de crear el teu propi programa de puny.
Recordeu que la pràctica és la clau per tenir èxit. Podeu començar creant aplicacions petites i fàcils.
Recomanat:
Com vaig fabricar la meva pròpia màquina de boxa ?: 11 passos (amb imatges)

Com he fet la meva pròpia màquina de boxa ?: No hi ha cap història sorprenent darrere d’aquest projecte: sempre m’han agradat les màquines de boxa ubicades a diversos llocs populars. Vaig decidir construir la meva
Desplegueu la vostra primera aplicació de la llista de tasques: 8 passos

Desplegueu la vostra aplicació de llista de tasques pendents: si esteu completament nou en la codificació o teniu alguna codificació en segon pla, és possible que us pregunteu per on començar a aprendre. Heu d’aprendre com, què, on codificar i, després, un cop llest el codi, com implementar-lo perquè el vegi tot. Bé, les bones notícies
Walking Strandbeest, Java / Python i aplicació controlada: 4 passos (amb imatges)

Walking Strandbeest, Java / Python i aplicació controlada: aquest kit Strandbeest és un treball de bricolatge basat en el Strandbeest inventat per Theo Jansen. Sorprès pel genial disseny mecànic, vull equipar-lo amb tota la seva maniobrabilitat i, a continuació, intel·ligència informàtica. En aquest instructiu, treballem en el primer pa
L'aplicació Java s'ha executat en una base de dades de Google Drive: 8 passos

L'aplicació Java s'ha executat a una base de dades de Google Drive: alguna vegada heu volgut crear una aplicació que s'executi en una base de dades dinàmica amb la qual sigui fàcil de treballar, que permeti als usuaris que no siguin experts en tecnologia introduir dades i no esgotin els recursos de l'empresa? Bé, doncs tinc una solució per a vosaltres. Avui serem
Modificació de la unitat USB (la meva primera instrucció): 4 passos
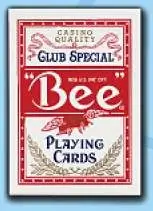
Modificació de la unitat USB genial (My First Instructable): es tracta d’una modificació genial mitjançant un paquet de targetes, una mica d’escuma i, per descomptat, una unitat USB. Tot i que és una mica voluminós, els vostres companys encara pensaran que és bastant genial
