
Taula de continguts:
- Pas 1: Eines i materials
- Pas 2: Impressió 3D de la funda
- Pas 3: processament posterior de la impressió 3D (cas)
- Pas 4: Postprocessament de la impressió 3D (botons)
- Pas 5: botons (programari)
- Pas 6: botons (maquinari)
- Pas 7: Muntatge
- Pas 8: cablejat
- Pas 9: Cablejat: Teensy LC
- Pas 10: Cablejat: so
- Pas 11: Cablejat: port USB extern
- Pas 12: Cablejat: alimentació
- Pas 13: Instal·lació de RetroPie
- Pas 14: configuració de RetroPie
- Pas 15: afegir jocs
- Pas 16: el pas final
- Pas 17: Historial de canvis
2025 Autora: John Day | [email protected]. Última modificació: 2025-01-23 14:37



Introducció:
Aquesta instrucció descriu la construcció d'una consola d'emulació de mà alimentada amb Raspberry Pi 3: l'he batejat com a GamePi.
Hi ha molts instructius similars per a aquests dispositius, però pel meu gust la majoria són massa grans, massa petits, massa complicats o simplement no m'agrada l'aspecte.
Aquesta és la segona versió del meu dispositiu GamePi (no vaig escriure cap instrucció per al primer). La principal diferència entre l’antiga i aquesta són els joysticks analògics i algunes millores menors.
Si us agrada el GamePi, consulteu la meva pàgina AraymBox per obtenir altres versions i els propers dispositius. També podeu publicar idees sobre com millorar el disseny; només m’ho heu de fer saber
Altres versions:
- A thingiverse podeu trobar una versió actualitzada d’aquest GamePi - Versió 2.1. Combina totes les coses bones del meu altre dispositiu.
- Mireu la meva nova alternança d’aquest GamePi: el GamePi Zero. És més barat, més petit i més lleuger.
- Si us agrada molt assequible i senzill, feu una ullada a la GamePi XS, una consola d’un controlador.
Nota:
Tingueu en compte que l’anglès no és el meu primer idioma. Si trobeu algun error o alguna cosa no està clar, no dubteu a comunicar-ho i intentaré solucionar-ho. El mateix passa amb els errors generals.
Aquesta és la meva primera instrucció, de manera que si teniu suggeriments de millora, feu-m'ho saber.
Pas 1: Eines i materials
Assegureu-vos de tenir tot el necessari per a la construcció. No hi ha res més molest que aturar el vostre projecte, ja que heu d’esperar a que es lliuri una petita part.
No haureu de comprar les peces i el material enumerats als enllaços d’Amazon. Aquests són exemples i mostren les propietats necessàries de les peces.
Parts:
- 1x pantalla - LCD tàctil de 5"
- 1x Raspberry Pi 3 Model B.
- 1x targeta micro SD - 16 GB (la mida depèn de vosaltres)
- 1x Teensy LC
- 1x PowerBank
- Botó tàctil suau de 12x
- 2 botons tàctils
- 1x amplificador digital - PAM8403
- 1x Audio Jack amb commutador
- 1 x Altaveu 1,5W
- 1x interruptor lliscant
- 1x presa femella USB tipus A.
- 1x presa micro USB femella tipus B.
- 2x Mòdul Breakout Joystick
- 1x Potenciómetre B103 10K 16x2mm
- 1x PCB de prototipatge
Consumibles:
- Cargols i femelles hexagonals (M3)
- Cargols Torx (M2,5 x 8)
- Cables (per exemple, LPT)
- Primer Spray
- Pintura d'esprai
- Farcidor de fusta (blanc)
Eines:
- Fil de rosca (M2.5)
- Broques (M2 i M3)
- Esponges de polir
- Fitxers
- Utilitats de soldadura
- Tornavisos
- Trepant
- Pistola de cola calenta
- Servei d'impressora 3D o impressió 3D
Pas 2: Impressió 3D de la funda


He dissenyat el cas perquè sigui el més senzill i petit possible. Només hi ha el mínim de peces individuals: carcassa frontal i posterior i botons.
La caixa davantera i posterior s’adapten perfectament a un llit d’impressora 3D de 20x20cm si la gireu 45 graus.
He imprès la meva funda amb filament ABS negre. M’agrada imprimir amb ABS perquè m’encanten les possibilitats de postprocessament. Podeu lijar, tallar, pintar i, sobretot, podeu enganxar-lo o arreglar-lo amb acetona.
Si teniu una impressora 3D amb un llit més petit o sense cap impressora, podeu utilitzar un servei d’impressió 3D com ara Hubs 3D, Thingiverse, Pinshape, etc. per imprimir les peces per alguns diners. O PM, potser tinc ganes d’imprimir-lo per a vosaltres.
Trobareu totes les peces en 3D necessàries en aquesta pàgina de disseny de thingiverse. Els mantindré a la cosa per evitar la redundància.
Pas 3: processament posterior de la impressió 3D (cas)



Segons el vostre gust, aquest pas és opcional.
Les peces impreses en 3D no són perfectes: tenen petites esquerdes, forats, bombolles, capes visibles, etc. Si voleu un aspecte brillant i suau decent, heu de fer un pas addicional i processar les peces.
Aquests són els passos que he fet:
1. Netegeu els forats dels cargols:
Utilitzeu les broques M2 i M3 i netegeu els forats dels cargols.
2. Netejar els orificis i les vores:
Utilitzeu el fitxer adequat per netejar tots els forats i vores.
3. Lijeu la caixa davantera i posterior:
- tirada 1: utilitzeu paper de polir de granulat
- tirada 2: utilitzeu paper de polir de granulat 240
- tirada 3: utilitzeu paper de lijar de 600 gra
- tirada 4: utilitzeu l’esponja de polir extra fina mullada
4. Netegeu les peces:
Renteu les parts amb aigua clara i deixeu-les assecar
5. Pinta:
- Polvoritzeu una fina capa d’imprimació. Deixeu-lo assecar 24 hores.
- Comproveu la superfície.
- Polvoritzeu una fina capa de pintura. Deixeu-lo assecar 24 hores.
- Esmorteix la superfície suau amb una esponja de polir extra fina seca
- Polvoritzeu una fina capa de pintura. Deixeu-lo assecar 24 hores.
Pas 4: Postprocessament de la impressió 3D (botons)




Segons el vostre gust, aquest pas és opcional.
Aquests són els passos que he fet per fer que els botons impresos tinguin l’aspecte que fan a les imatges:
Poliment:
- Lijeu tots els botons amb paper de polir de sorra de 240 graus.
- Lijeu tots els botons amb paper de polir de 600 gra.
Etiquetes:
- Ompliu les etiquetes "gravades" amb el farcit de fusta blanca amb els dits.
- Deixeu assecar el farcit durant 24 hores.
- Traieu l’excés de farcit amb paper de polir granulat de 240 i 600 graus.
Acabar:
- Netegeu les peces amb un drap humit.
- Polvoritzeu una fina capa de vernís transparent sobre els botons.
- Deixeu assecar el vernís transparent durant 24 hores.
Pas 5: botons (programari)

En aquest pas volem escriure el codi de control del botó a Teensy LC. El Teensy registrarà els clics de botons i el moviment del joystick i enviarà els senyals al Raspberry Pi mitjançant USB.
Instal·leu el Framework
- Per tal de compilar el codi i escriure'l a Teensy, necessitareu els fitxers de suport Arduino Framework i Teensyduino.
- Seguiu aquest tutorial per instal·lar-los tots dos.
Carregueu i escriviu el codi
- Connecteu el Teensy LC al vostre PC (s’hauria de detectar automàticament si utilitzeu Windows).
- Baixeu-vos el fitxer de codi adjunt.
- Feu doble clic al fitxer descarregat. S'hauria de començar l'IDE arduino.
- Seleccioneu el tauler LC de Teensy (a la barra de menú: Eines> Tauler> Teensy LC)
- Seleccioneu el port correcte al qual està connectat Teensy (a la barra de menú: Eines> Port sèrie> COM x)
- Si connecteu els botons com es mostra a la imatge, podeu utilitzar el codi adjunt.
- Si connecteu els botons d'una altra manera, haureu de modificar el codi adjunt.
- Escriviu el codi a Teensy LC (a la barra de menú: Esbós> Penja).
Pas 6: botons (maquinari)



Ara volem construir els controls i connectar-los al Teensy.
Tallar el PCB
- Utilitzeu una mena de serra (he utilitzat un ganivet de pa) per tallar el PCB de doble cara.
- Podeu veure la mida de les peces necessàries a les imatges (compteu els forats).
- Necessiteu 2 peces de cada PCB (creu, botó, Start / Select-PCB).
- Traieu amb cura els forats de muntatge de 3 mm (vegeu les imatges per obtenir la ubicació) a cada PCB.
Soldeu els commutadors als PCB
- Utilitzeu els commutadors tàctils de clic dur per als PCB del botó d'inici i selecció i els commutadors tàctils suaus per a la resta de PCB.
- Introduïu les potes dels interruptors als forats correctes del PCB (vegeu les imatges).
- Comproveu la posició correcta.
- Soldeu les potes a la part posterior del PCB.
Pas 7: Muntatge


Després d'acabar tots els PCB, ara podeu muntar el dispositiu.
Després d'aquest pas, la vostra compilació hauria de ser semblant a la de la imatge.
Enroscar els endolls de cargol:
- Utilitzeu la broca M2 per netejar els forats dels cargols.
- Feu servir l’aixeta de rosca M2.5 i talleu-la lentament als forats. (Podeu ometre aquest pas si no teniu la rosca, però aneu amb compte en cargolar els cargols, ja que els endolls de plàstic es podrien trencar quan s'aplica massa força).
Visualització:
- Connecteu la pantalla al raspberry pi segons el manual de la pantalla (connecteu la barra GPIO, connecteu el connector HDMI).
- Feu lliscar els dos "mugrons" superiors (vegeu la imatge) als dos forats de la part superior de la caixa.
- Assegureu la pantalla cargolant-la per baixar dos "mugrons" de la pantalla a la caixa.
PCB de botons i joysticks:
- Introduïu els botons als seus forats.
- Col·loqueu els PCB als endolls segons la imatge i enrosqueu els cargols torx M2.5x8.
- Aneu amb compte, ja que es poden trencar els endolls de plàstic si s’aplica molta força.
Pas 8: cablejat


Els passos següents descriuen com es connecten les parts individuals.
Després de fer tots els passos de cablejat, al vostre dispositiu li agradaria el de la imatge.
- M'agrada utilitzar els cables individuals dins dels cables LPT (o cables paral·lels). Hi ha 25 cables en aquest cable: estan codificats per colors i són molt econòmics.
- Quan soldo, m’agrada aplicar primer soldadura al cable i al PCB. D'aquesta manera triga una mica més de temps, però és més fàcil quan es treballa en caixes o caixes més petites.
Pas 9: Cablejat: Teensy LC


Començarem pel component al qual estan connectats la majoria dels cables. En aquest pas, haureu de soldar més de 27 cables: vaja.
Comproveu sempre la vostra soldadura per doble (i triple)
Connecteu els botons i els joysticks:
- Les imatges d’aquest pas i del pas 6: botons (maquinari) mostren tots els punts de cablejat.
- Comenceu per la línia de terra. La línia de terra està connectada a tots els botons i joysticks.
- Ara podeu connectar tots els cables de senyal als botons.
- Quan connecteu els joysticks, comproveu l'etiquetatge dels pins i assegureu-vos que utilitzeu els correctes.
- Cada palanca de control utilitza dos potenciòmetres, per la qual cosa han d’estar connectats a la potència de sortida de 3,3 V del Teensy LC.
- Si voleu provar els controls primer, no connecteu el Tennsy LC al Rasperry Pi encara.
Prova dels controls (opcional):
- Després d’escriure el codi al Teensy LC i soldar tots els botons i joysticks, podeu provar els controls.
- !!! Assegureu-vos que encara no heu connectat el Teensy LC al Raspberry Pi. Si ja ho vau desconnectar. !!!
- Connecteu el Teensy LC al vostre PC amb Windows mitjançant un cable USB.
- Windows hauria de detectar el Teensy LC i instal·lar-lo com a joypad / gamepad.
- Premeu la tecla Windows + R per obrir el diàleg Executa.
- Introduïu "joy.cpl" i premeu Retorn.
- Seleccioneu Teensy i feu clic a Propietats.
- Premeu qualsevol dels vostres botons i comproveu si passa alguna cosa a la pestanya Prova.
- Marqueu tots els botons. Si alguns d’ells no funcionen, comproveu-ne el cablejat. Si cap d'ells funciona, comproveu el codi. Si Windows no reconeix Teensy LC, torneu a escriure el codi a Teensy.
- Si les proves van tenir èxit, desconnecteu el Teensy LC del PC.
Connecteu Teensy LC al Raspberry Pi:
- He soldat el Teensy directament als pins USB Raspberry Pi. D’aquesta manera s’estalvia molt espai que haurien malgastat els cables USB.
- Utilitzeu la imatge per connectar el Teensy i el Pi.
Pas 10: Cablejat: so


En aquest pas connectarem l’amplificador PAM8403, el control de volum, la presa d’àudio commutada i l’altaveu.
Amb aquesta configuració, teniu la possibilitat de controlar el volum amb la roda de maquinari i redirigir el so de l’altaveu als auriculars si està connectat.
O, si voleu, podeu ometre la roda de volum i la presa d’àudio. D'aquesta manera, heu de controlar el volum mitjançant una solució de programari al Pi. Però, de moment, ens quedem amb la configuració completa de les funcions.
Soldadura:
- Soldeu els cables segons la imatge.
-
Aquesta configuració no utilitza la presa d’àudio del Pi per estalviar espai. Soldeu els cables d’àudio directament als coixinets de prova Pi:
- el sòl d’àudio (línia negra de la imatge) està soldat a PP6
- el canal esquerre (línia verda de la imatge) es solda a PP25
- el canal dret (línia blava a la imatge) es solda a PP26
- L’amplificador necessita una potència de 5 V. Soldeu-lo al pin GPIO de 5V i al pin de terra del Raspberry Pi (vegeu la imatge).
- !!! Comproveu la polaritat !!!
Instal·leu els components de so:
- Introduïu la presa d’àudio commutada al forat de muntatge i fixeu-la amb la femella.
- Utilitzeu cola calenta per enganxar la roda de volum a la paret de la caixa de manera que una part de la roda surti de la caixa frontal. No utilitzeu massa cola perquè la roda hagi de girar.
- Col·loqueu cinta adhesiva a tot l’amplificador per aïllar-la i encaixar-la entre la pantalla i el Raspberry Pi.
- Col·loqueu l’altaveu allà on quedi espai.
Pas 11: Cablejat: port USB extern

Per a la part més fàcil del cablejat, afegirem la presa USB externa.
Aquest port USB extern de la funda és força útil si voleu afegir perifèrics addicionals, com ara un teclat, un segon controlador per al reproductor dos o alguna cosa més que s’executi mitjançant USB.
Soldadura:
Bé … connecteu la presa USB segons la imatge
Instal·leu el component:
- Introduïu la presa USB al forat de la funda GamePi.
- Connecteu algun dispositiu USB (hauria de ser un consumidor, per exemple, un teclat o una unitat de polze) perquè la cola no s’executi al port.
- Feu servir cola calenta per assegurar la presa USB. No utilitzeu massa cola, ja que pot obstruir el gat.
Pas 12: Cablejat: alimentació

Ara afegirem una mica de potència al sistema.
En aquest pas, heu de comprovar el més sovint possible la polaritat dels cables soldats.
Desmunteu el PowerBank:
- És fàcil desmuntar el powerbank, ja que el cas és força prim.
- Feu servir un tornavís o aixafeu la caixa contra el terra per obrir-lo.
- Traieu la bateria i l'electrònica.
- Descobriu la bateria de l'electrònica.
Soldadura:
- Connecteu tots els components menys la bateria segons la imatge.
-
Una vegada més, aquesta configuració no utilitza la presa micro USB del Pi per estalviar espai. Soldeu els cables del commutador de corredissa directament als coixinets de prova Pi. Hi ha diversos punts de soldadura on podríem alimentar el Pi amb 5V, per exemple. els pins GPIO, però utilitzarem el primer punt possible després de la presa USB d'alimentació del Pi. D'aquesta manera, els 5 volts entrants han de passar un fusible i el Pi queda protegit si passa alguna cosa dolenta:
- el fil positiu de 5V (línia vermella a la imatge) es solda a PP2.
- el fil negatiu GND (línia negra de la imatge) es solda a PP5.
- !! Abans d’afegir la bateria, comproveu la polaritat de tots els components. !!
- Afegiu la bateria.
Instal·leu els components d'alimentació:
- L’electrònica del powerbank ja s’hauria de muntar a la part posterior de la funda GamePi.
- Introduïu la presa micro USB al forat de la funda GamePi.
- Feu servir cola calenta per assegurar la presa micro USB. No utilitzeu massa cola, ja que pot obstruir el gat.
- Introduïu l'interruptor lliscant al forat de la funda GamePi.
- Feu servir cola calenta per assegurar l’interruptor lliscant. No utilitzeu massa cola.
- Feu servir cola calenta per fixar la bateria a la part posterior de la pantalla. No utilitzeu massa cola.
Pas 13: Instal·lació de RetroPie

Com que s’ha acabat la part de maquinari d’aquest projecte, ara podem fer una ullada al programari.
En aquest pas, descarregarem tot el programari necessari, escriure la imatge RetroPie a la targeta SD, iniciar i configurar l'emulació.
Programari requerit:
- Baixeu-vos la imatge RetroPie pre-feta per al Raspberry Pi (el botó vermell "Raspberry Pi 2/3"). Aquest és bàsicament el sistema operatiu d’aquesta consola. Per descomptat, podeu utilitzar el que vulgueu al Pi: hi ha desenes d’altres solucions.
- Descarregueu i instal·leu 7-zip: un fitxer de / arxiu gratuït. El necessitem per desempaquetar l'arxiu d'imatges RetroPie.
- Descarregueu i instal·leu el formatador de targeta de memòria SD. Com diu el nom, aquesta eina dóna format a les targetes de memòria SD.
- Descarregueu Win32 Disk Imager. Necessitem aquesta eina per escriure la imatge RetroPie sense empaquetar a la targeta SD.
Preparació de la targeta SD:
- Connecteu la targeta SD al vostre PC amb Windows.
- Assegureu-vos que Windows detecti la targeta.
- Obriu "El meu ordinador" o "Aquest ordinador" o l'Explorador de Windows i recordeu la lletra de la unitat de la targeta SD. En el meu cas, era F: (difereix de sistemes a sistemes). Assegureu-vos que sigui realment la lletra de la targeta i no alguns dels vostres discs durs.
- Inicieu SDFormatter.exe, seleccioneu la lletra de la unitat al menú desplegable "Unitat:" i premeu el botó Format.
- Quan s'hagi formatat, tanqueu SDFormatter amb el botó Surt i desconnecteu la targeta SD.
Escriviu la imatge RetroPie a la targeta SD:
- L'arxiu RetroPie descarregat s'hauria de dir "retropie *.img.gz".
- Després d’instal·lar 7-zip, feu clic amb el botó dret a l’arxiu RetroPie i seleccioneu 7-Zip al menú contextual. Seleccioneu "Extreu aquí" i espereu que acabi el desempaquetatge.
- Connecteu la targeta SD al vostre PC amb Windows. Assegureu-vos que Windows detecti la targeta i torneu a recordar la lletra de la unitat de la targeta SD.
- Inicieu el Win32 Disk Imager.
- Seleccioneu la imatge RetroPie desempaquetada al camp "Fitxer d'imatge".
- Seleccioneu la lletra de la unitat de la targeta SD al menú desplegable "Dispositiu".
- Feu clic al botó "Escriu" i espereu fins que acabi l'escriptura.
Configureu la pantalla:
- Amb la targeta SD connectada al vostre PC, aneu al contingut de la targeta.
- Obriu el fitxer "config.txt".
- Afegiu les línies següents al final del fitxer, deseu-lo i desconnecteu la targeta SD:
max_usb_current = 1
hdmi_group = 2 hdmi_mode = 87 hdmi_cvt 800 480 60 6 0 0 0 hdmi_drive = 1 display_rotate = 2 lcd_rotate = 2
Pas 14: configuració de RetroPie
És hora d’arrencar tot!
- Inseriu la targeta SD al Raspberry Pi i feu lliscar l’interruptor d’alimentació.
- Espereu fins que aparegui l'estació d'emulació i us demani que configureu l'entrada.
- Seguiu les instruccions que apareixen a la pantalla i assigneu els botons.
- Ara configurarem alguns paràmetres bàsics.
Configurar WiFi:
- Connecteu un teclat al port USB extern del GamePi.
- Al menú principal de l’estació d’emulació (on seleccioneu els sistemes), seleccioneu RETROPIE i premeu el botó A.
- Seleccioneu WiFi i premeu el botó A.
- Al nou menú, seleccioneu "Connecta a la xarxa WiFi" i premeu el botó A.
- Seleccioneu el vostre SSID (nom de la xarxa WiFi).
- Introduïu la vostra contrasenya WiFi mitjançant el teclat adjunt.
- Benvingut a Internet.
Actualitza RetroPie:
Aquest pas triga una estona: assegureu-vos que la bateria del GamePi estigui completament carregada o que pugui morir mentre s’actualitza (em va passar, no és genial).
Les actualitzacions es carregaran des d'Internet, així que assegureu-vos que heu configurat el GamePis WiFi.
- Al menú principal de l’estació d’emulació (on seleccioneu els sistemes), seleccioneu RETROPIE i premeu el botó A.
- Seleccioneu "RETROPIE SETUP" i premeu el botó A.
- Al nou menú, seleccioneu "Actualitza RetroPie-Script" i premeu el botó A.
- Seleccioneu D'acord un parell de vegades i premeu el botó A.
- Seleccioneu "Actualitza" i premeu el botó A.
- Quan l'actualització us pregunti si voleu "[…] actualitzar el SO subjacent […]", seleccioneu Sí i premeu el botó A.
- Espereu a que finalitzi l’actualització: en el meu cas triga uns 20 minuts.
- Un cop finalitzada l'actualització, seleccioneu D'acord i premeu el botó A.
- Seleccioneu Surt i premeu el botó A. Espereu perquè l'estació d'emulació es reiniciï.
Pas 15: afegir jocs
Per jugar a jocs emulats, primer necessitem aquests jocs.
Obtenir Roms (els jocs … com a fitxers):
- No descriuré on obtenir els roms per als emuladors perquè pel que entenc, això és una mena de zona gris legal.
- Utilitzeu Google per trobar el vostre rom preferit: hi ha molts llocs web que els ofereixen. Simplement cerqueu alguna cosa com "Mario Kart Super Nintendo Rom".
Transfereix Roms al GamePi:
- Hi ha tres mètodes principals de transferència de roms.
- Ens quedem amb el més senzill: Samba-Shares:
- Engegueu el GamePi i espereu fins que arrenqui completament.
- Assegureu-vos que hàgiu connectat GamePi al vostre WiFi.
- Obriu un Explorador de Windows (una carpeta que no és Internet Explorer).
- Introduïu "\ RETROPIE / roms" al camp d'adreça de la carpeta i premeu Retorn. Ara sou a una carpeta compartida del GamePi.
- Copieu la rom descarregada al directori de l'emulador correcte. Per exemple: si heu descarregat el rom "Super Mario Kart" per a Super Nintendo, copieu-lo a la carpeta SNES.
- Reinicieu l'emulationstation (premeu el botó Inicia al menú principal, seleccioneu SORTIR, seleccioneu RESTART EMULATIONSTATION).
- Després del reinici, el nou sistema i el joc haurien de ser visibles al menú principal.
Pas 16: el pas final
Si tot va bé, ara podeu tancar la funda GamePi i assegurar-la amb 4 cargols hexagonals M3x18.
Enhorabona:
- Enhorabona, heu creat el vostre propi GamePi.
- Diverteix-te jugant a clàssics de tots els temps.
- Demostreu una mica d’amor i tingueu un bon dia.
Pas 17: Historial de canvis
02-MAR-2018:
S'han corregit alguns enllaços al pas "Eines i materials"
02-MAR-2018:
S'ha afegit el vídeo de demostració
20-MAR-2018:
S'ha corregit l'enllaç del commutador de diapositives al "Pas 1: Eines i materials"
28-MAR-2018:
S'ha afegit l'oferta per imprimir en 3D la funda al "Pas 2: Imprimir en 3D la funda"
20-ABR-2018:
- S'han afegit enllaços a GamePi XS i GampePi Zero.
- S'ha afegit una imatge de títol nova.
Recomanat:
Emulador de calculadores científiques HP-35 amb Arduino Uno: 4 passos

Emulador de calculadores científiques HP-35 amb Arduino Uno: l'objectiu d'aquest projecte és executar el següent simulador https://www.hpmuseum.org/simulate/hp35sim/hp35sim….on un Arduino Uno amb TFTLCD i pantalla tàctil semblants l’HP-35 Scientific Calculator original. Emula el codi original emmagatzemat
El KIM Uno: un emulador de kit de desenvolupament de microprocessador de 5 €: 13 passos (amb imatges)

El KIM Uno: un emulador de kit de desenvolupament de microprocessadors de 5 €: el KIM Uno és un kit de desenvolupament portàtil, definit per programari, per a microprocessadors (retro). Però deixeu-me introduir-ne la idea tornant enrere en el temps: a finals del 2018 em va venir al cap que volia construir un petit kit de desenvolupament de microprocessador portàtil, com
Consola de jocs retro (Mod N64) amb KODI: 7 passos (amb imatges)

Retro Gaming Console (N64 Mod) amb KODI: jugar a jocs retro a les consoles de la vella escola és molt divertit, però comprar les consoles individuals i tots els jocs que s’hi combinen és massa feixuc i car. Per no mencionar si ets estudiant universitari o universitari i et mudes apartaments abans
Consola de mà amb controladors i sensors sense fils (Arduino MEGA i UNO): 10 passos (amb imatges)

Consola de mà amb controladors i sensors sense fils (Arduino MEGA i UNO): què he fet servir: - Arduino MEGA- 2x Arduino UNO- Adafruit 3.5 " Pantalla tàctil TFT 320x480 HXD8357D- Buzzer- Altaveu 3Ohm 3W- Il·luminació LED de 5 mm- Impressora Ultimaker 2+ amb filament PLA negre- Disparador amb fusta MDF- Pintura esprai negra (per a la fusta) - 3x nRF24
Fer música amb una consola Atari Punk: 5 passos (amb imatges)
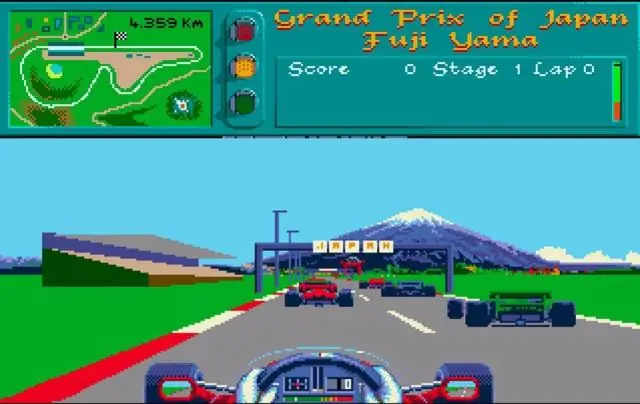
Fer música amb una consola Atari Punk: alguns circuits analògics antics són tan populars avui com quan es van introduir fa dècades. Sovint superen fàcilment els micros i altres solucions de circuits digitals en termes de simplicitat bàsica. Forrest ho ha tornat a fer … el seu exemple preferit és l'Atari
