
Taula de continguts:
2025 Autora: John Day | [email protected]. Última modificació: 2025-01-23 14:37

La biblioteca proporciona funcions addicionals per a l’esbós que hem fet. Aquestes funcions ens poden ajudar a facilitar els esbossos.
Hi ha moltes biblioteques que podem utilitzar. Biblioteca predeterminada o biblioteca externa d'Arduino IDE creada per algú o una comunitat.
En aquest article us mostraré com afegir una biblioteca externa.
Pas 1: afegiu biblioteques mitjançant Arduino IDE
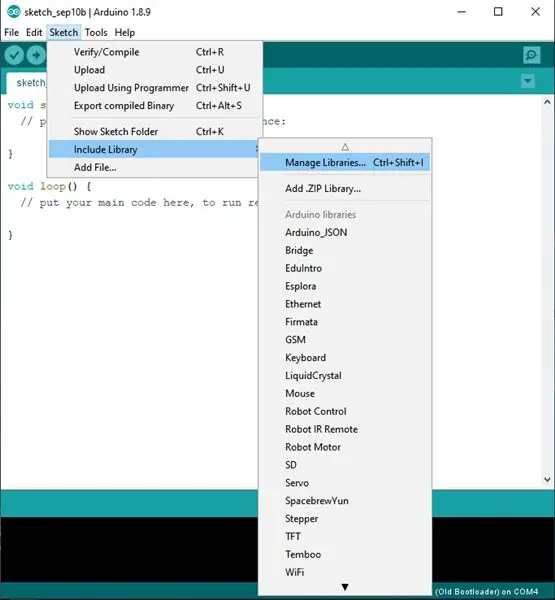
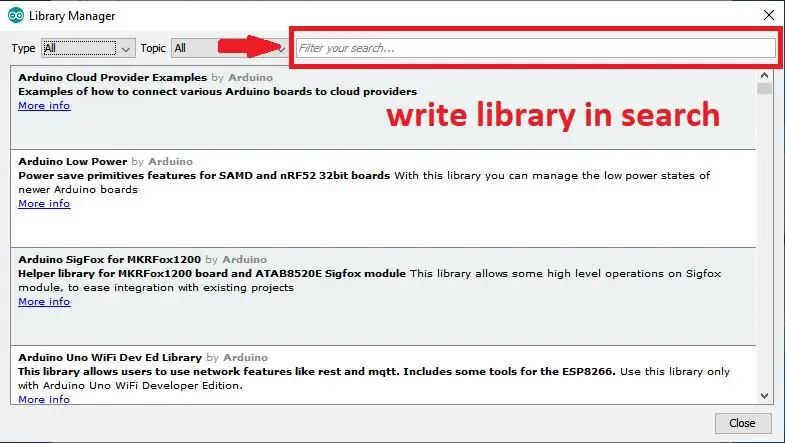
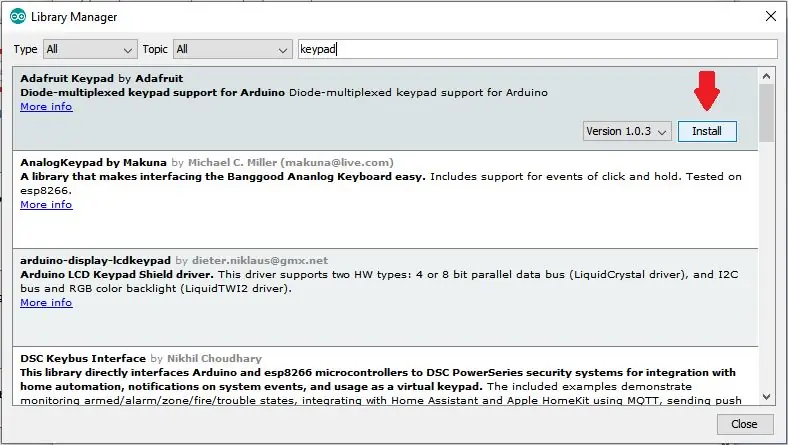
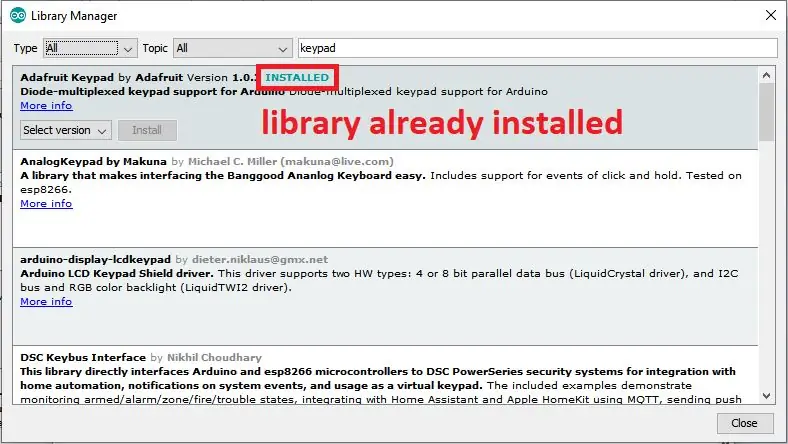
Podeu afegir biblioteques directament mitjançant l'IDE Arduino.
1. Feu clic a Esbós> Inclou biblioteca> Gestiona biblioteques (Podeu utilitzar la drecera Ctrl + Maj + l)
2. Escriviu la biblioteca a la pestanya de cerca.
3. Feu clic a Instal·la i espereu fins que finalitzi el procés
4. Quan hagi acabat, dirà "INSTAL·LAT" al títol
Pas 2: afegiu una biblioteca mitjançant un fitxer Zip
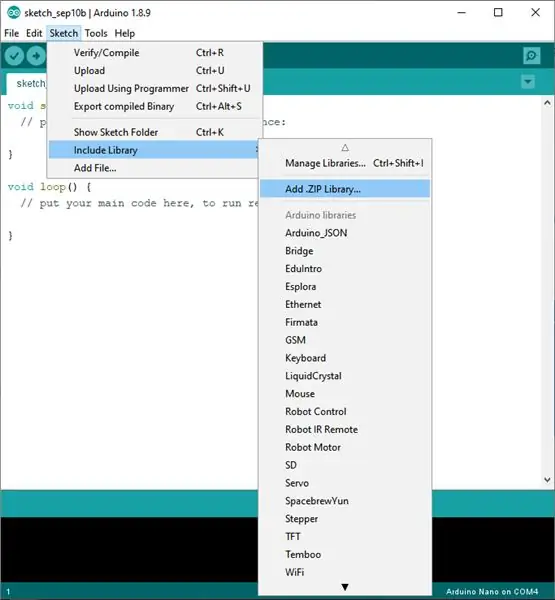
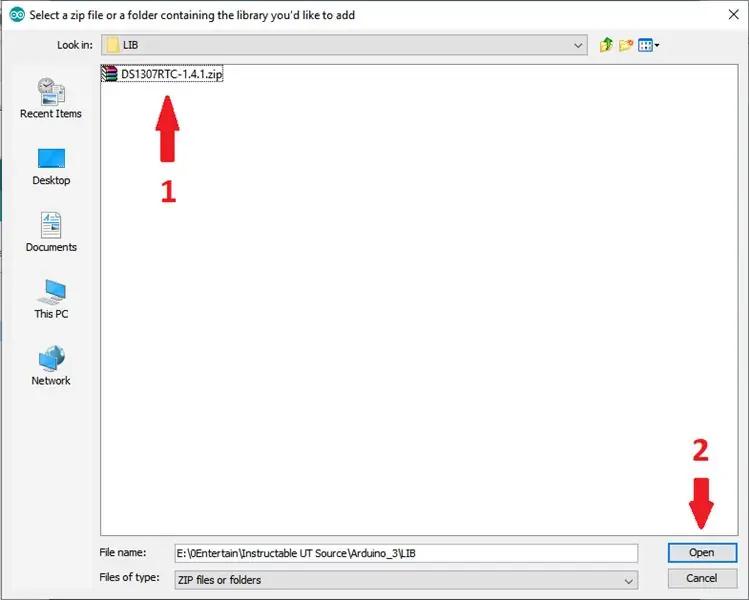
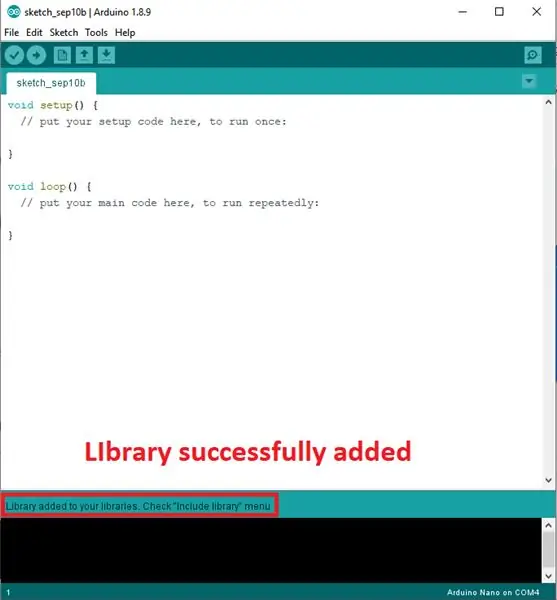
Podeu cercar biblioteques externes a Internet. Molts llocs web ofereixen biblioteques externes en forma de Zip. Suggereixo buscar Libray a Github, perquè hi ha moltes persones o comunitats que comparteixen biblioteques que creen.
Com afegir un fitxer zip:
1. Feu clic a Esbós> Inclou biblioteca> Afegeix biblioteca. Zip.
2. Seleccioneu el fitxer zip que s'ha descarregat i feu clic a Obre.
3. Després d'afegir correctament, tanqueu l'IDE Arduino i torneu-lo a obrir
Pas 3: comproveu les biblioteques que s'han afegit
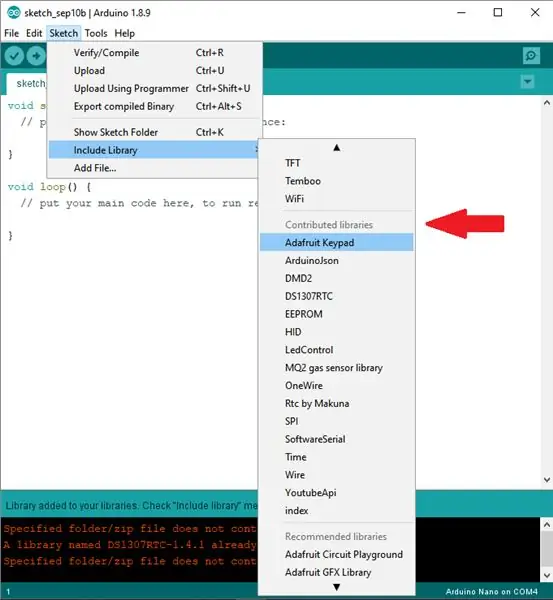
1. Feu clic a Esbós> Inclou biblioteca> desplaceu-vos cap avall
2. Busqueu a la biblioteca aportada.
3. Les biblioteques afegides amb èxit es poden veure aquí.
gràcies per llegir, ens veiem al següent article
Recomanat:
Creació d'una biblioteca Arduino per a YouTube Sight: 7 passos

Creació d’una biblioteca Arduino per a YouTube Sight: Hola a tothom, recentment he creat un servei anomenat YouTube Sight que permet extreure dades de subscriptors de l’API de YouTube Analytics i proporcionar-vos un recompte de subscriptors més precís des que YouTube va començar a agregar els resultats. Amb ell, he construït un exemple
Connecteu el Pi sense cap a una xarxa WiFi de la biblioteca: 7 passos

Connecteu el vostre Headless Pi a una xarxa WiFi de biblioteca: quantes vegades heu volgut treballar en els vostres projectes Raspberry Pi sense cap a la biblioteca local, només per trobar-vos atrapats perquè la xarxa WiFi oberta necessita que utilitzeu un navegador? Doncs no us preocupeu més, aquest instructiu és aquí per ajudar-vos
Com penjar i canviar el nom de documents en una biblioteca de l'Office 365 SharePoint: 8 passos

Com es poden penjar i canviar el nom de documents en una biblioteca de l'Office 365 SharePoint: en aquesta instrucció, aprendreu a carregar i canviar el nom de documents en una biblioteca de l'Office 365 SharePoint. Aquest instructiu està fet específicament per al meu lloc de treball, però es pot transferir fàcilment a altres empreses per a qualsevol persona que utilitzi
Afegir una EEPROM 24LC256 a l'Arduino Due: 3 passos

Addició d'una EEPROM 24LC256 a l'Arduino Due: a l'arduino due no li correspon un eeprom. Aquesta instrucció n'afegeix un i us permet emmagatzemar valors en memòria no volàtil que sobreviurà a una actualització de microprogramari arduino
Doneu a l'EyeToy (o a una altra càmera web) una presa de micròfon externa: 7 passos

Doneu a l'EyeToy (o a una altra càmera web) una presa de micròfon externa: alguna vegada us heu adonat que quan la gent utilitza una càmera web amb un micròfon incorporat per xatejar per veu, es nota més l'acústica de la sala i altres sorolls que amb els auriculars o el micròfon boom? Això es deu al fet que el micròfon està tan lluny de la seva boca on la veu és
