
Taula de continguts:
- Autora John Day [email protected].
- Public 2024-01-30 08:13.
- Última modificació 2025-01-23 14:37.

En aquest projecte s’utilitza el sensor de partícules PPD42NJ per mesurar la qualitat de l’aire (PM 2.5) present a l’aire amb el fotó de partícules. No només mostra les dades a la consola Particle i dweet.io, sinó que també indica la qualitat de l’aire mitjançant LED RGB canviant el seu color.

Pas 1: components
Maquinari
- Fotó de partícules ==> 19 $
- Sensor de pols PPD42NJ Seeed ==> 7,20 $
- LED d'ànode / càtode RGB ==> $ 1
- Resistència de 10 k ==> 0,04 dòlars
- Resistència de 3 x 220 Ω ==> 0,06
Programari
- Particle Web IDE
- dweet.io
El preu total ronda els 28 dòlars
Pas 2: Quant a PM
Què és el nivell PM
Les partícules (PM) de l’aire atmosfèric o de qualsevol altre gas no es poden expressar en termes de ppmv, percentatge de volum o percentatge molar. El PM s’expressa en mg / m ^ 3 o μg / m ^ 3 d’aire o altre gas a una temperatura i pressió especificades.
Nota: - Un percentatge de volum = 10.000 ppmv (parts per milió per volum) amb un milió definit com 10 ^ 6.
Cal tenir precaució amb les concentracions expressades com a parts per mil milions per volum (ppbv) per diferenciar entre els mil milions britànics que són 10 ^ 12 i els milions dels EUA que són 10 ^ 9.
La partícula és la suma de totes les partícules sòlides i líquides suspeses a l’aire, moltes de les quals són perilloses. Aquesta barreja complexa inclou partícules orgàniques i inorgàniques.
En funció de la mida, les partícules sovint es divideixen en dos grups.
1. Les partícules gruixudes (PM 10-2.5) com les que es troben a prop de les carreteres i les indústries polsoses tenen un diàmetre de 2,5 a 10 micres (o micres). L'estàndard existent de partícules gruixudes (conegut com a PM 10) inclou totes les partícules de mida inferior a 10 micres.
2. Les "partícules fines" (o PM 2.5) són les que es troben al fum i la boira tenen un diàmetre inferior a 2,5 micres. El PM 2.5 es coneix com a "primari" si s'emet directament a l'aire com a partícules sòlides o líquides, i s'anomena "secundari" si està format per reaccions químiques de gasos a l'atmosfera.
Quin de PM2.5 i PM10 és més nociu?
Les partícules més petites, o PM2,5, són més lleugeres i s’endinsen més als pulmons i causen danys majors a llarg termini. També es queden a l’aire més temps i viatgen més lluny. Les partícules PM10 (grans) poden romandre a l’aire durant minuts o hores, mentre que les partícules PM2,5 (petites) poden romandre a l’aire durant dies o setmanes.
Nota: - Les dades PM2.5 o PM10 dels llocs web en línia es representen com AQI o ug / m3. Si el valor PM2.5 és 100, si es representa com a AQI, passarà a la categoria "Satisfactori", però si es representa com ug / m3, caurà a la categoria "Pobre".
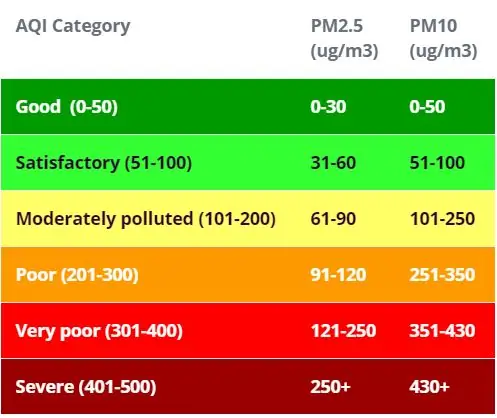
Pas 3: sensor de pols PPD42NJ
Basat en el mètode de dispersió de la llum, detecta les partícules transmeses per l’aire contínuament. La sortida de pols que correspon a la concentració per unitat de volum de partícules es pot obtenir utilitzant un mètode de detecció original basat en el principi de dispersió de llum similar al comptador de partícules.
Costat davanter
A la part frontal, té 2 testos etiquetats amb VR1 i VR3 que ja han estat calibrats de fàbrica. El detector IR està cobert sota la llauna de metall. Curiosament, hi ha una ranura al costat etiquetada SL2 que no s’utilitza.
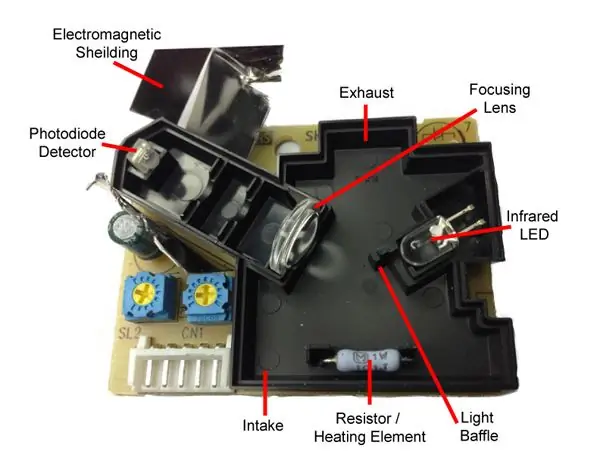

Dors
El circuit consta en gran part de passius i un amplificador operatiu. RH1 és l'escalfador de resistències que, en teoria, es podria eliminar per estalviar energia si existís algun altre mètode de circulació d'aire.
Descripció del pin

Col·locació del sensor Hi ha diversos punts que s’han d’observar a l’hora de decidir com es col·loca el sensor.
- El sensor s’ha de situar en una orientació vertical. Qualsevol altra orientació no aconseguiria el flux d’aire desitjat.
- El sensor s’ha de mantenir en estat fosc.
- És necessari un material d'amortiment suau per segellar l'espai entre el sensor i la carcassa.
Segelleu la bretxa amb paper d'alumini com es mostra a continuació

Parlant de la sortida del sensor La sortida del sensor normalment és elevada, però baixa en proporció a la concentració de PM, de manera que mesurant el que anomenen Low Pulse Occupancy (LPO), es pot determinar la concentració de PM. Es recomana mesurar aquest LPO en un temps unitari de 30 segons.
Pas 4: LED RGB
Hi ha dos tipus de LED RGB:
LED d'ànode comú
En un LED RGB d'ànode comú, els tres LED comparteixen una connexió positiva (ànode).
LED de càtode comú
En un LED RGB de càtode comú, els tres LED comparteixen una connexió negativa (càtode).
Pins LED RGB
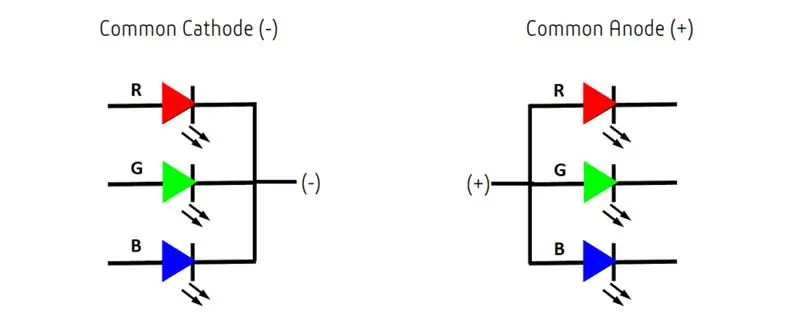
Pas 5: fotó de partícules
Photon és una popular placa IOT. La placa conté microcontroladors STM32F205 120Mhz ARM Cortex M3 i té 1 MB de memòria flash, 128 Kb de RAM i 18 pins de sortida d’ús general (GPIO) de senyal mixt amb perifèrics avançats. El mòdul disposa de xip Wi-Fi Cypress BCM43362 integrat per a connectivitat Wi-Fi i IEEE 802.11b / g / n de banda única de 2,4 GHz per Bluetooth. La placa ve equipada amb 2 SPI, un I2S, un I2C, un CAN i una interfície USB. Cal tenir en compte que 3V3 és una sortida filtrada que s’utilitza per als sensors analògics. Aquest pin és la sortida del regulador integrat i està connectat internament al VDD del mòdul Wi-Fi. En alimentar el fotó mitjançant VIN o el port USB, aquest pin generarà un voltatge de 3,3 V CC. Aquest pin també es pot utilitzar per alimentar el fotó directament (entrada màxima 3,3 V CC). Quan s’utilitza com a sortida, la càrrega màxima de 3V3 és de 100 mA. Els senyals PWM tenen una resolució de 8 bits i funcionen amb una freqüència de 500 Hz.
Diagrama de pins
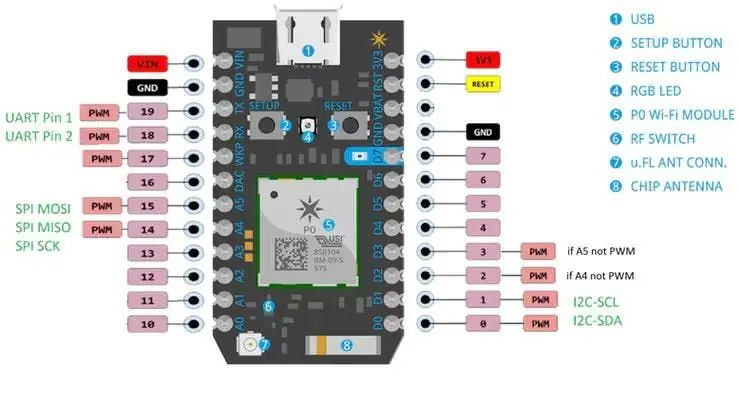
Descripció del pin
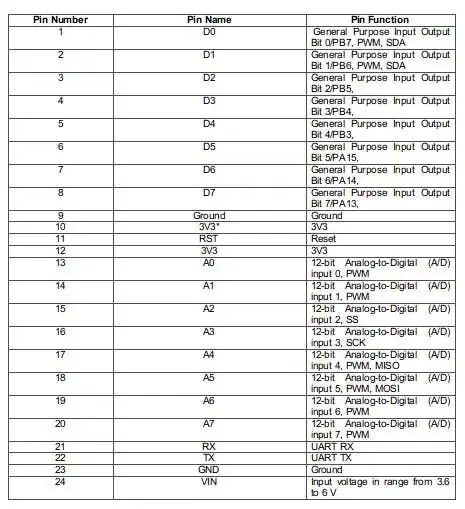
Pas 6: Dweet.io
dweet.io permet que les dades de la màquina i del sensor siguin fàcilment accessibles mitjançant una API RESTful basada en web, que us permetrà fer aplicacions ràpidament o simplement compartir dades.
1. Aneu a dweet.io
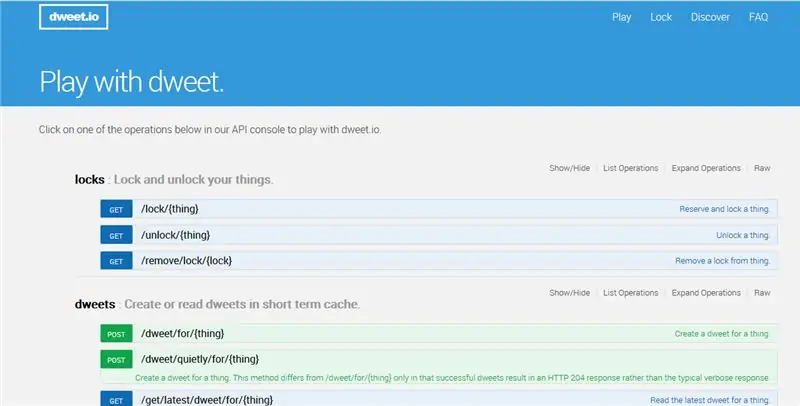
n
2. Aneu a la secció de dweets i creeu dweet per a una cosa

3. Veureu una pàgina així. Introduïu un nom únic per a una cosa. Aquest nom s'utilitzarà al fotó de partícules.
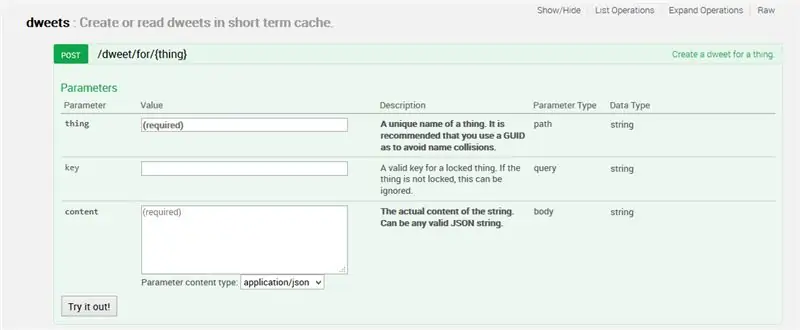
Ara ja hem acabat amb la configuració de dweet.io
Pas 7: Particle Web IDE
Per escriure el codi del programa per a qualsevol Photon, el desenvolupador ha de crear un compte al lloc web de Particle i registrar el tauler Photon amb el seu compte d’usuari. El codi del programa es pot escriure a Web IDE al lloc web del Particle i transferir-lo a un fotó registrat per Internet. Si el tauler de partícules seleccionat, Photon aquí, està encès i connectat al servei en núvol de la partícula, el codi es crema a la placa seleccionada per via aèria mitjançant connexió a Internet i el tauler comença a funcionar segons el codi transferit. Per controlar el tauler a través d'Internet, es dissenya una pàgina web que utilitza Ajax i JQuery per enviar dades al tauler mitjançant el mètode HTTP POST. La pàgina web identifica el tauler mitjançant un identificador de dispositiu i es connecta al servei al núvol de Particle mitjançant un testimoni d’accés.
Com connectar el fotó amb Internet Enceneu el dispositiu
- Connecteu el cable USB a la font d'alimentació.
- Tan bon punt estigui endollat, el LED RGB del dispositiu hauria de començar a parpellejar en blau. Si el dispositiu no parpelleja en blau, manteniu premut el botó SETUP. Si el dispositiu no parpelleja en absolut o si el LED està cremant de color taronja, és possible que no rebi prou energia. Proveu de canviar la font d'alimentació o el cable USB.
2. Connecteu el fotó a Internet
Hi ha dues maneres d'utilitzar l'aplicació web o l'aplicació mòbil. Utilització d'aplicacions web
- Pas 1 Aneu a particle.io
- Pas 2 Feu clic a configurar un fotó
- Pas 3 Després de fer clic a SEGÜENT, se us presentarà un fitxer (photonsetup.html)
- Pas 4 Obriu el fitxer.
- Pas 5 Després d'obrir el fitxer, connecteu l'ordinador al Photon mitjançant la connexió a la xarxa anomenada PHOTON.
- Pas 6 Configureu les vostres credencials de Wi-Fi.
Nota: si escriviu malament les vostres credencials, el fotó parpellejarà de color blau fosc o verd. Heu de tornar a passar el procés (actualitzant la pàgina o fent clic a la part del procés de reintent)
Pas 7 Canvieu el nom del dispositiu. També veureu una confirmació si el dispositiu ha estat reclamat o no
b. Utilització de telèfons intel·ligents
Obriu l'aplicació al telèfon. Inicieu la sessió o registreu-vos per obtenir un compte amb Particle si no en teniu cap
Després d'iniciar la sessió, premeu la icona més i seleccioneu el dispositiu que voleu afegir. A continuació, seguiu les instruccions que apareixen a la pantalla per connectar el dispositiu a la Wi-Fi. Si és la primera vegada que es connecta el vostre fotó, parpellejarà de color porpra durant uns minuts mentre es baixin les actualitzacions. Les actualitzacions poden trigar entre 6 i 12 minuts en funció de la vostra connexió a Internet, amb el reinici del fotó algunes vegades en el procés. No reinicieu ni desconnecteu el fotó durant aquest temps
Un cop hàgiu connectat el dispositiu, ha après aquesta xarxa. El dispositiu pot emmagatzemar fins a cinc xarxes. Per afegir una xarxa nova després de la configuració inicial, tornareu a posar el dispositiu en mode d'escolta i procedir tal com s'ha indicat anteriorment. Si creieu que el dispositiu té massa xarxes, podeu esborrar la memòria del dispositiu de les xarxes Wi-Fi que hagi après. Podeu fer-ho mantenint premut el botó d'instal·lació durant 10 segons fins que el LED RGB parpellegi ràpidament de color blau, indicant que s'han eliminat tots els perfils.
Modes
- Cian, el vostre fotó està connectat a Internet.
- Magenta, actualment està carregant una aplicació o actualitzant el seu firmware. Aquest estat es desencadena mitjançant una actualització de microprogramari o mitjançant un codi intermitent de l'IDE web o de l'ID d'escriptori. És possible que vegeu aquest mode quan connecteu el fotó al núvol per primera vegada.
- Verd, està intentant connectar-se a Internet.
- Blanc, el mòdul Wi-Fi està desactivat.
Web IDEParticle Build és un entorn de desenvolupament integrat, o IDE, que significa que podeu desenvolupar programari en una aplicació fàcil d’utilitzar, que s’executa al navegador web.
-
Per obrir la compilació, inicieu sessió al vostre compte de partícules i, a continuació, feu clic a IDE web tal com es mostra a la imatge.

Imatge -
Quan hàgiu fet clic, veureu una consola així.

Imatge -
Per crear una nova aplicació de creació, feu clic a Crea una nova aplicació.

Imatge -
Per verificar el programa. Feu clic a Verifica.

Imatge - Per carregar el codi, feu clic a flash, però abans de fer-ho seleccioneu un dispositiu. Si teniu més d'un dispositiu, heu d'assegurar-vos que heu seleccionat a quin dels vostres dispositius voleu fer servir el codi flash. Feu clic a la icona "Dispositius" a la part inferior esquerra del tauler de navegació i, quan passeu el cursor per sobre del nom del dispositiu, apareixerà l'estrella a l'esquerra. Feu-hi clic per configurar el dispositiu que voleu actualitzar (no serà visible si només teniu un dispositiu). Un cop hàgiu seleccionat un dispositiu, l'estrella associada es tornarà groga. (Si només teniu un dispositiu, no cal seleccionar-lo, podeu continuar.
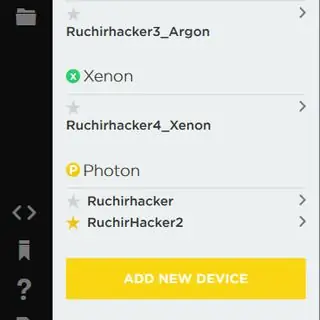
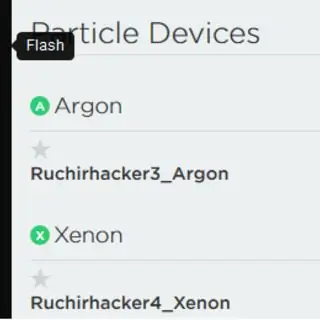
Pas 8: connexions
Fotó de partícules ==> sensor PPD42NJ (situat en direcció vertical)
GND ==> Pin1 (GND)
D6 ==> Pin2 (sortida)
Vin ==> Pin3 (5V)
GND ==> 10k resistència ==> Pin5 (entrada)
Fotó de partícules ==> LED RGB
D1 ==> R
D2 ==> G
D3 ==> B
GND ==> Càtode comú (-)
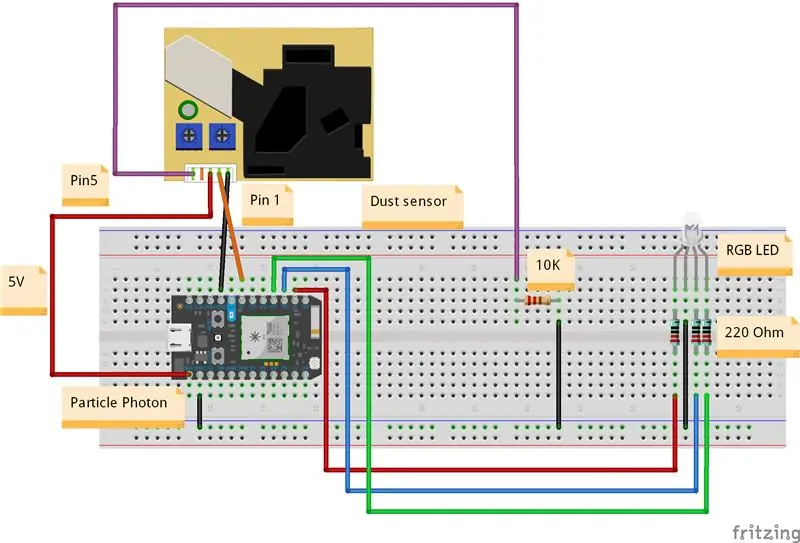
Pas 9: programa
Pas 10: Resultat
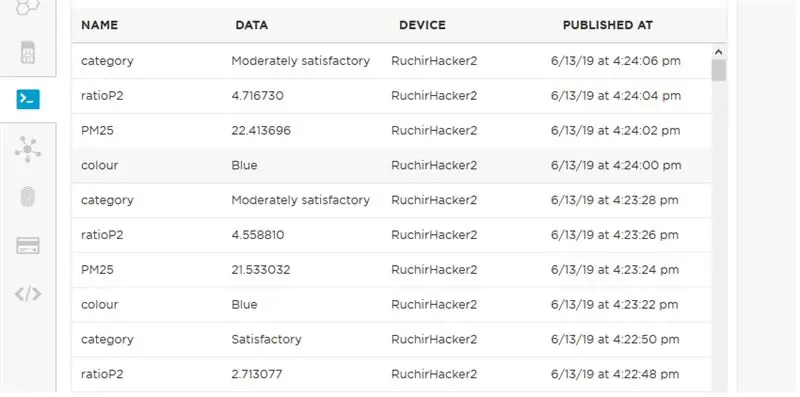
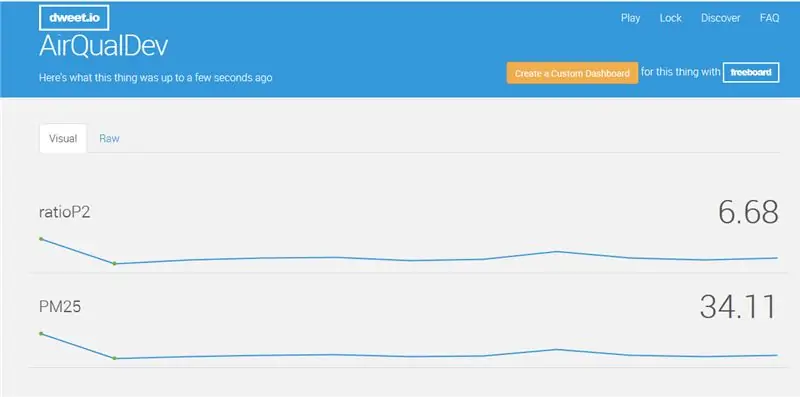




Pas 11: Com fabricar PCB a Eagle
Què és el PCB
El PCB és una placa de circuit imprès que connecta elèctricament un conjunt de components electrònics mitjançant l'ús de pistes de coure en una placa no conductora. Al PCB, tots els components es connecten sense cables, tots els components estan connectats internament, de manera que reduirà la complexitat del disseny general del circuit.
Tipus de PCB
1. PCB d'una sola cara
2. PCB de doble cara
3. PCB multicapa
En això, només estic parlant de PCB d’una cara
PCB d'una cara
Un PCB d'una sola capa també es coneix com PCB d'una sola cara. Aquest tipus de PCB és senzill i el més utilitzat perquè aquests PCB són fàcils de dissenyar i fabricar. Una cara d’aquest PCB està recoberta d’una capa de qualsevol material conductor. El coure s’utilitza com a material conductor perquè té una molt bona característica conductora. S'utilitza una capa de màscara de soldadura per protegir el PCB contra l'oxidació, seguida de serigrafia per marcar tots els components del PCB. En aquest tipus de PCB, només s’utilitza una cara del PCB per connectar diferents tipus de components.
Diferents parts de PCB1. Capes
Capa superior i inferior: a la capa superior del PCB s’utilitzen tots els components SMD. En general, aquesta capa és de color vermell. A la capa inferior del PCB, tots els components es solden a través del forat i el plom dels components es coneix com a capa inferior del PCB. En aquest DIP s'utilitzen components i la capa és blava.
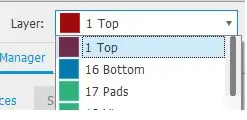
Pistes de coure Generalment és un camí conductor entre components dels circuits per a un contacte elèctric o una pista és un camí conductor que s’utilitza per connectar 2 punts a la PCB. Per exemple, connectar 2 coixinets o connectar un coixinet i una via o entre vias. Les pistes poden tenir diferents amplades en funció dels corrents que hi circulin.
Utilitzem coure perquè és molt conductor. Això vol dir que pot transmetre senyals fàcilment sense perdre electricitat pel camí. En la configuració més comuna, una unça de coure es pot convertir en 35 micròmetres d’uns 1,4 mil·lèsimes de polzada de gruix, que poden cobrir tot un peu quadrat del substrat de PCB.
Un coixinet és una petita superfície de coure en una placa de circuit imprès que permet soldar el component a la placa o podem dir punts de la placa de circuit on es solden els terminals dels components.
Hi ha 2 tipus de coixinets; forat passant i SMD (muntatge superficial).
- Els coixinets de forat estan destinats a introduir els passadors dels components, de manera que es poden soldar des del costat oposat des del qual s’ha inserit el component.
- Els coixinets SMD estan destinats a dispositius de muntatge superficial, o dit d’una altra manera, per soldar el component a la mateixa superfície on es va col·locar.
Formes de coixinets
- Circular
- Oval
- Quadrat

Soldermask Per muntar els components elèctrics a les plaques de circuits impresos, cal un procés de muntatge. Aquest procés es pot fer a mà o mitjançant maquinària especialitzada. El procés de muntatge requereix l’ús de soldadura per col·locar els components al tauler. Per evitar o evitar que la soldadura faci un curtcircuit accidental de dues pistes de xarxes diferents, els fabricants de PCB apliquen un vernís anomenat soldermask a les dues superfícies del tauler. El color més comú de la màscara soldada que s’utilitza a les plaques de circuits impresos és el verd. Aquesta capa aïllant s'utilitza per evitar el contacte accidental de coixinets amb altres materials conductors del PCB.
La serigrafia de serigrafia (Superposició) és el procés en què el fabricant imprimeix informació sobre la màscara soldada que facilita els processos de muntatge, verificació i depuració. En general, la serigrafia s’imprimeix per indicar punts de prova, així com la posició, orientació i referència dels components electrònics que formen part del circuit. La serigrafia es pot imprimir a les dues superfícies del tauler.
ViaA via és un forat xapat que permet passar el corrent per la placa. S'utilitza al PCB multicapa per connectar-se a més capes.
Tipus de Via
Vies a través del forat o Vies completes
Quan s’ha de fer una interconnexió a partir d’un component situat a la capa superior de la placa de circuits impresos amb un altre situat a la capa inferior. Per conduir el corrent de la capa superior a la capa inferior, s’utilitza una via per a cada pista.
Verd ==> Soldermasks superiors i inferiors
Vermell ==> Capa superior (conductora)
Violeta ==> Segona capa. En aquest cas, aquesta capa s’utilitza com a pla de potència (és a dir, Vcc o Gnd)
Groc ==> Tercera capa. En aquest cas, aquesta capa s’utilitza com a pla de potència (és a dir, Vcc o Gnd)
Blau ==> Capa inferior (conductora)
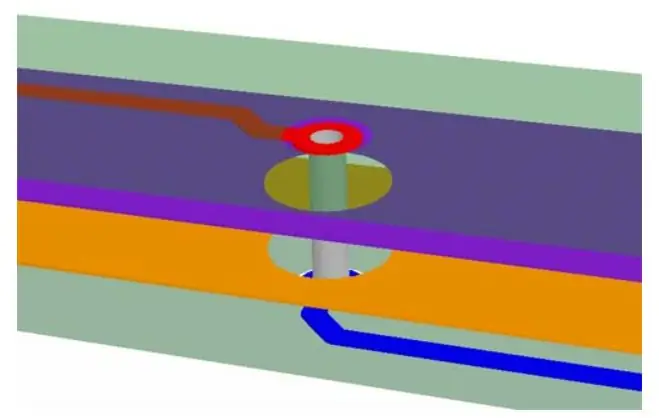
2. S'utilitzen vias cegues, que permeten fer una connexió d'una capa externa a una capa interna amb una alçada mínima de via. Una via cega comença en una capa externa i acaba en una capa interna, per això té el prefix "cec". En els dissenys de sistemes multicapa on hi ha molts circuits integrats, s’utilitzen plans de potència (Vcc o GND) per evitar un encaminament excessiu dels rails de potència.
Per saber si una via determinada és cega, podeu posar el PCB contra una font de llum i veure si podeu veure la llum que prové de la font a través de la via. Si podeu veure la llum, la via és un forat, en cas contrari, la via és cega.
És molt útil utilitzar aquest tipus de vias en el disseny de plaques de circuits impresos quan no teniu massa espai per col·locar components i encaminament. Podeu posar components a banda i banda i maximitzar l’espai. Si les vies fossin forades en lloc de cegues, hi hauria una mica d’espai addicional que les vies utilitzarien a banda i banda.
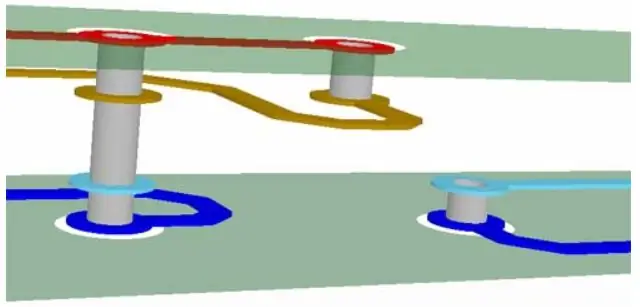
3. Vies enterrades Aquestes vies són similars a les cegues, amb la diferència que comencen i acaben en una capa interna.
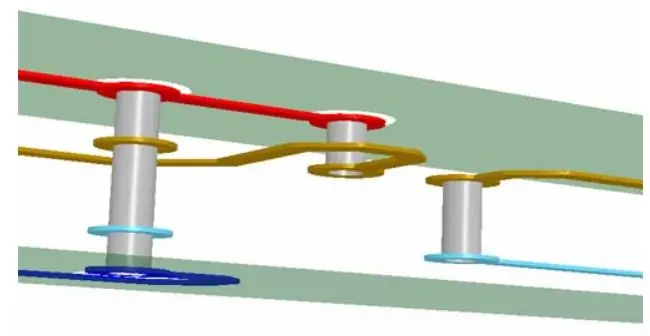
ERCA Després de crear el circuit esquemàtic i anotador, cal comprovar si el circuit té algun error elèctric com, si les xarxes no estan connectades correctament, l'entrada no està connectada al pin d'entrada, Vcc i GND estan en curt en qualsevol lloc del circuit o qualsevol tipus elèctric de pin no s'ha seleccionat correctament, etc. Tots aquests són tipus d'errors elèctrics. Si hem comès aquest error en l'esquema i si no realitzem cap ERC, després de completar el PCB no podrem obtenir el resultat desitjat del circuit.
Detall ERC
Comprovació de regles de disseny Detalls de la RDC
Com fabricar PCB a Eagle
Feu un esquema esquemàtic
1. Per fer un esquema, aneu a Fitxer ==> nou ==> Esquema Veureu una pàgina com aquesta
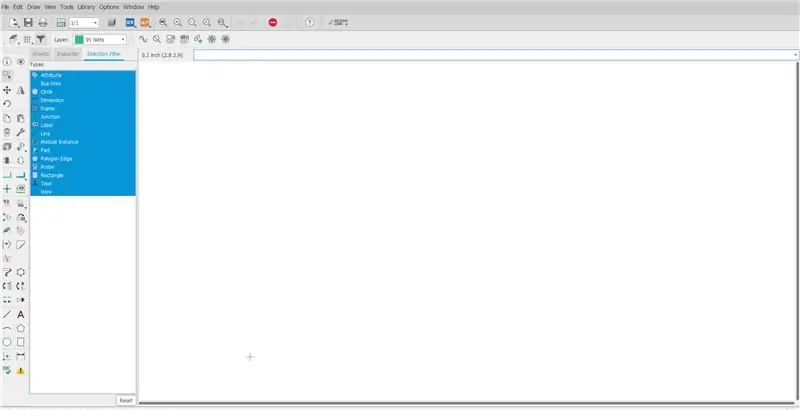
Com que no hi ha parts de Particle, hem d'afegir biblioteques de dispositius Particle.
lib de partícules
A continuació, després de descarregar-lo, moveu-lo a la carpeta C: / Users / ….. / Documents / EAGLE / libraries

A Eagle open Schematics aneu a Library ==> open library manager
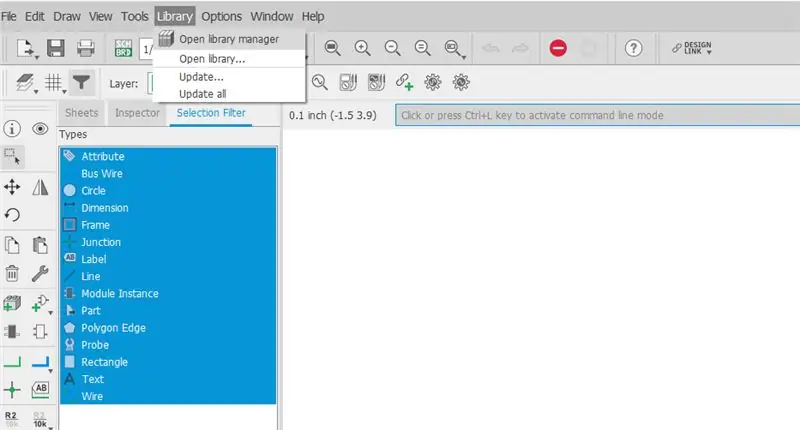
veureu una pàgina com aquesta, aneu a l'opció Disponible i aneu a la biblioteca particledevices.lbr
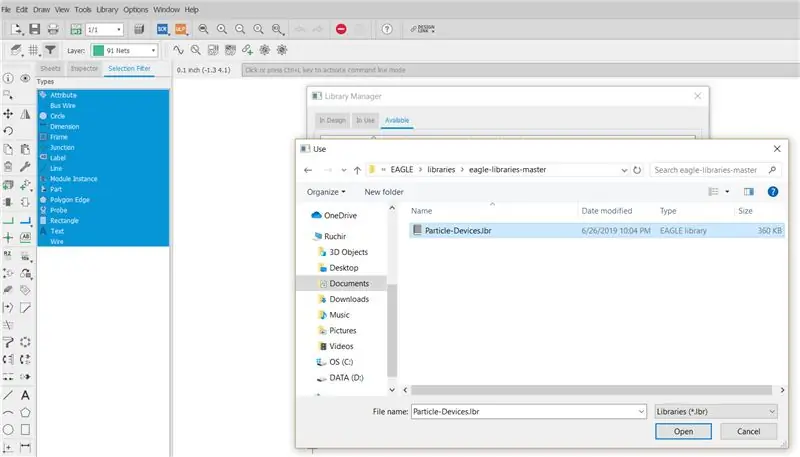
Després d'obrir-lo, feu clic a ús
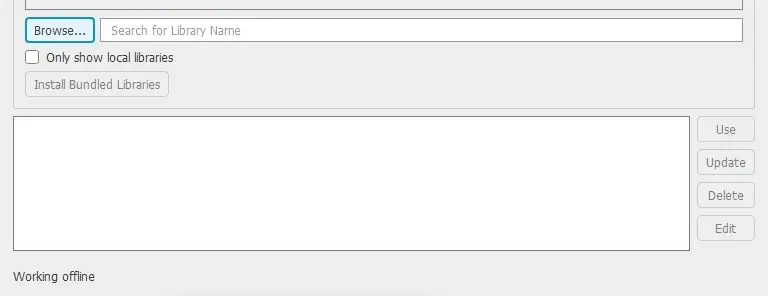
Ara podem veure dispositius de partícules.
El següent pas és fer un esquema per al qual utilitzem add part tal com es mostra a la figura
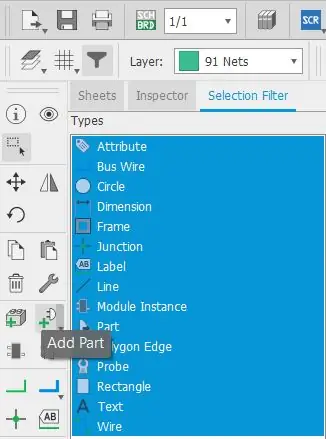
Quan feu clic a Afegeix una part, veureu una pàgina com aquesta
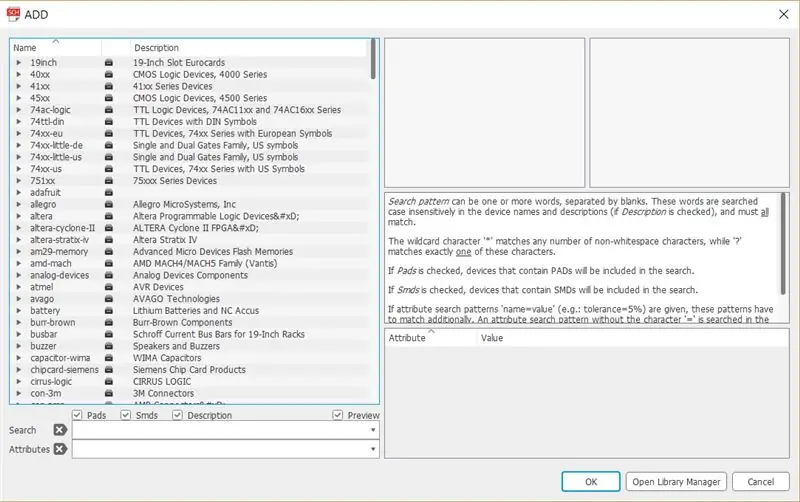
Els components que necessitàvem són fotons de partícules, capçaleres, resistències, GND, Vcc. Cerqueu components en afegir parts
- Per a una resistència, hi ha dos tipus EUA i UE. Aquí en faig servir un de europeu
- Per a la capçalera de cerca de capçaleres, veureu moltes capçaleres triades segons la vostra.
- Per a cerca de terra gnd
- Per a VCC, cerqueu vcc
- Cerqueu el fotó de partícules
Un cop seleccionats els components, el següent pas és unir-los perquè pugueu utilitzar línies o xarxes o ambdues coses.
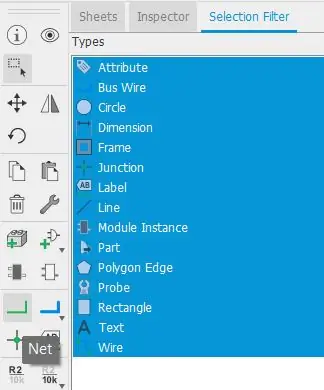
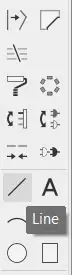
Uniu-lo com es mostra a la imatge següent
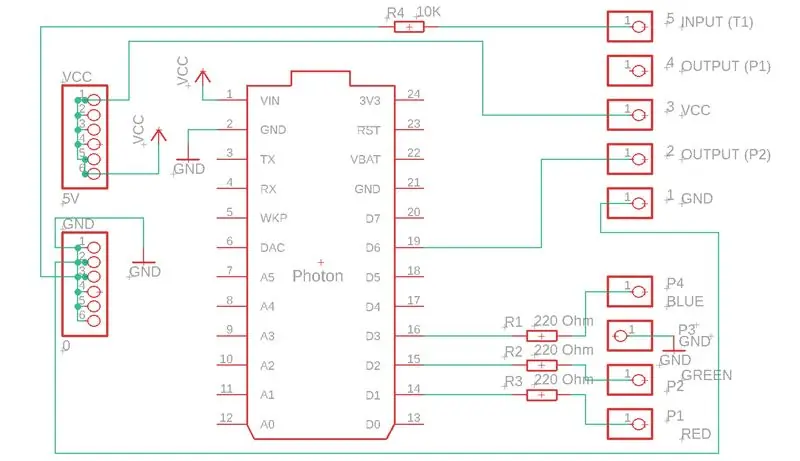
El següent pas és donar nom i valor.
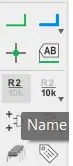
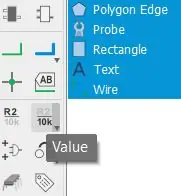
Per donar noms, seleccioneu nom i feu clic al component al qual voleu donar un nom.
Per donar valors, seleccioneu valor i feu clic al component al qual volem donar un nom.
Després d'això, comproveu ERC
Un cop comprovat, acabem amb Schematic. El següent pas és canviar a taules des d’esquemes
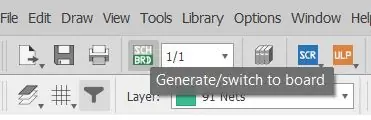
Quan canvieu a taules, veureu tots els components a la part esquerra de la placa, de manera que haureu de moure-la a la placa PCB. Per a això, feu clic al grup i seleccioneu tots els components i utilitzeu l'eina Mou per moure'l.
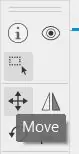
Després, munteu tots els components segons la vostra conveniència. Per unir els components, utilitzeu la ruta del filferro, assegureu-vos que utilitzeu la capa inferior, la quadrícula serà en mm i l'amplada del fil del traçat serà 0,4064

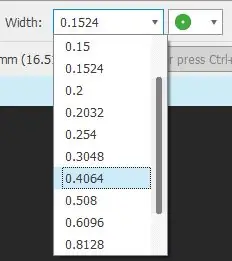
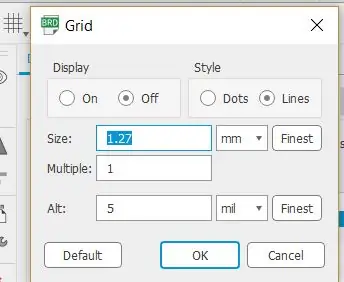
Després d'unir tots els components, utilitzeu l'eina mirror per generar una imatge de valors i noms.
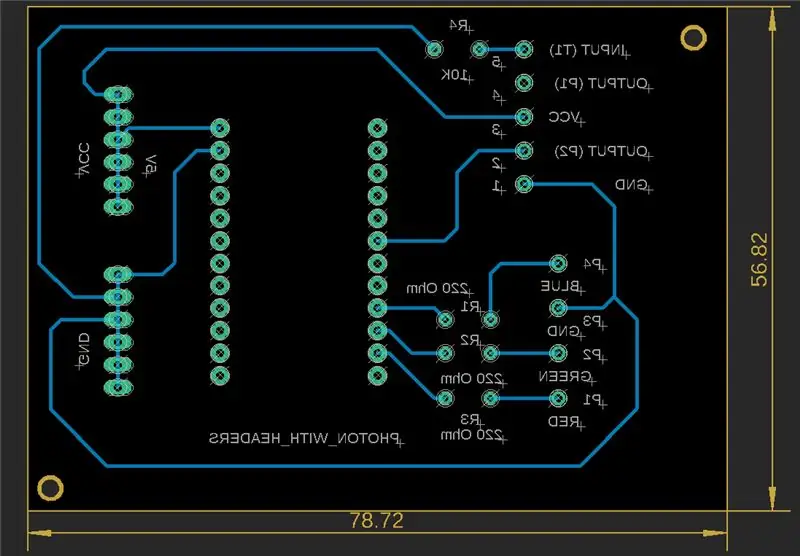
Per utilitzar el mirall, primer seleccioneu l'eina de mirall i, a continuació, els valors, noms. A continuació, deseu el tauler amb qualsevol nom, marqueu DRC per comprovar els errors. Si no hi ha cap error, anem bé.
Per veure una vista prèvia del tauler aneu a fabricació.
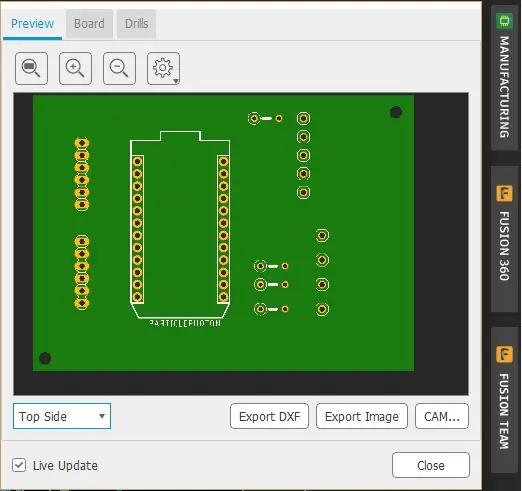
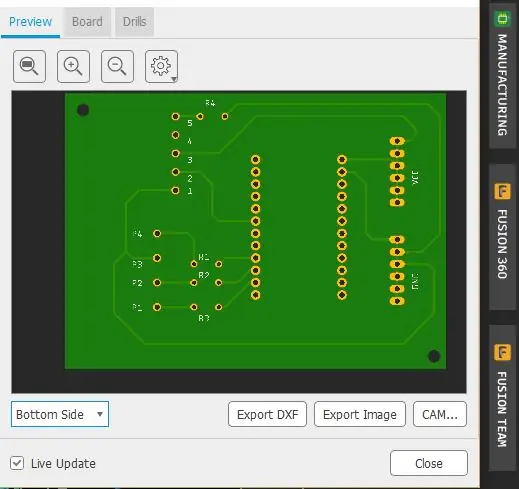
Ara hem acabat amb la part de la junta.
El següent pas és imprimir el ckt en paper brillant. Per fer clic a imprimir, veureu una pàgina com es mostra a continuació.
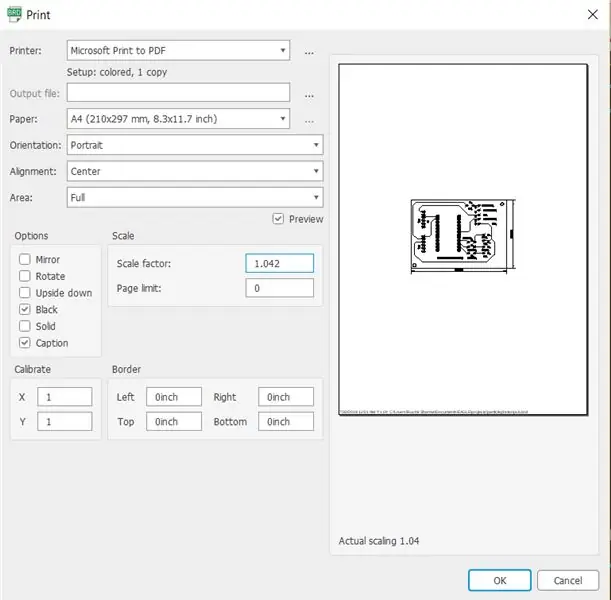
Seleccioneu l'opció de negre, si utilitzeu diverses capes, també heu de seleccionar el mirall
Seleccioneu el factor d'escala 1.042 Després, deseu-lo a pdf o imprimiu-lo
Després d'imprimir el ckt, 1. Traieu la capa d'oxidació amb paper de vidre (400) amb una mà lleugera.

2. Netegeu-lo amb isopropanol o propan-2-ol o, si voleu, també podeu utilitzar diluents.
3. Col·loqueu el ckt imprès al full FR4 amb cinta de paper.
4. Escalfeu-lo amb planxa calefactora (5-10 minuts) de manera que ckt imprimirà en full FR4. Remullar el tauler en aigua durant 2-3 minuts. Després, traieu la cinta i el paper.

5. Col·loqueu-lo en una solució de clorur fèrric durant 10 minuts per eliminar el coure d’accés i renteu-lo amb aigua.
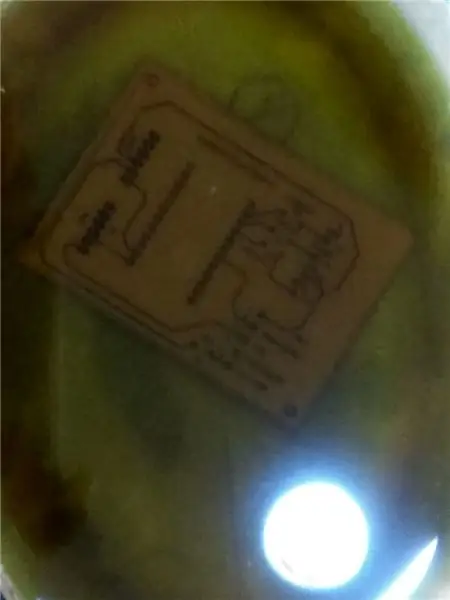

6. Traieu la capa amb paper de vidre (400) o acetona.
Recomanat:
Monitorització senzilla de la qualitat de l'aire amb pantalla LCD TFT: Ameba Arduino: 3 passos

Supervisió senzilla de la qualitat de l’aire amb pantalla TFT LCD: Ameba Arduino: Introducció Ara que la majoria de la gent es queda a casa per evitar un contacte estret amb el potencial portador del virus COVID-19, la qualitat de l’aire es converteix en un factor important per al benestar de les persones, especialment als països tropicals on utilitzar aire condicionat és imprescindible durant el dia
Monitorització de la qualitat de l'aire amb DSM501A amb Nokia LCD: 7 passos

Supervisió de la qualitat de l'aire amb DSM501A amb Nokia LCD: Hola amics! En aquest breu instructiu us mostraré com controlar la qualitat de l'aire a casa vostra o a qualsevol lloc. És molt fàcil muntar aquesta estació de control de qualitat de l'aire de preu
Monitorització de sala de conferències mitjançant fotó de partícules: 8 passos (amb imatges)

Monitorització de la sala de conferències mitjançant el fotó de partícules: Introducció En aquest tutorial farem un monitor de sala de conferències mitjançant el fotó de partícules. En aquesta partícula s’integra amb Slack mitjançant Webhooks per obtenir actualitzacions en temps real de si hi ha una habitació disponible o no. Els sensors PIR s’utilitzen per
Monitor de qualitat de l'aire amb partícules: 7 passos

Monitor de qualitat de l’aire amb partícules: qualitat de l’aire. Probablement hi pensareu més ara que el nostre aire net s’ha convertit en una boira permanent pel cel. Ull. Una cosa que teniu control és la qualitat de l’aire a casa vostra. En aquest tutorial, us mostraré com construir un aire
Monitorització de la qualitat de l'aigua mitjançant MKR1000 i ARTIK Cloud: 13 passos (amb imatges)

Monitorització de la qualitat de l’aigua mitjançant MKR1000 i ARTIK Cloud: Introducció L’objectiu principal d’aquest projecte és utilitzar MKR1000 i Samsung ARTIK Cloud per controlar els nivells de pH i temperatura de les piscines. Utilitzarem el sensor de temperatura i el sensor de pH o potència d’hidrogen per mesurar la alcalinitat a
