
Taula de continguts:
- Autora John Day [email protected].
- Public 2024-01-30 08:15.
- Última modificació 2025-01-23 14:38.



Recentment m’he interessat cada vegada més per la tecnologia informàtica d’època. Una de les peces clàssiques més interessants i influents de la tecnologia és l'Atari 2600, que es va llançar per primera vegada el 1977. Malauradament, mai no vaig tenir l'oportunitat de jugar-hi de petit principalment perquè quan tenia l'edat suficient per parlar ja havia acabat 20 anys!
Recentment he fet algunes excavacions i he aconseguit trobar-ne una en línia per un preu bastant bo, però, igual que amb una gran quantitat de tecnologia antiga, ja que la vaig connectar, només va quedar malament.
Aquest és un dels riscos a l’hora de jugar i recollir tecnologia antiga, perquè és molt vell, no es garanteix que funcionarà i és possible que acabis gastant molts diners només per fer que la teva casa sigui fumada. La solució òbvia és simplement descarregar un emulador Atari que pugui emular l’antic sistema. En la seva major part, funciona molt bé, però no se sent tan autèntic com jugar al maquinari original, sobretot a causa del teclat.
Per tant, he pensat que una gran solució és fabricar un adaptador que ens permeti connectar un controlador Atari original al nostre ordinador i jugar d’aquesta manera, i això és el que anem construint en aquest projecte.
Pas 1: mirar cap a dins del controlador




Per tant, el primer que hem de fer és fer una ullada a com funciona el controlador Atari per veure com l’adaptarem a USB.
Així que, en obrir la meva, em va sorprendre veure que només eren 5 botons. No, no 5 botons i un circuit de control, només 5 botons. El que significa que adaptar-ho a USB serà realment fàcil amb un microcontrolador.
Tot i que la tenia separada, també vaig trigar una mica a netejar tota la brossa i fer-ne una bona neteja.
Pas 2: què necessitem


Ara, fins i tot abans d’entrar a la llista de peces, val la pena assenyalar que aquest projecte no funcionarà a l’Arduino Uno, Nano o Mega. Necessitem un microcontrolador que pugui actuar com un HID (Human Interface Device). Els microcontroladors amb l'ATMega 32u4 són un cable per fer-ho i podem trobar un ATMega 32u4 a l'Arduino Micro
Llista de peces:
- Arduino Pro Micro (aquí)
- Capçaleres de pins masculins
- Cable USB a Micro USB
- Carcassa del projecte (no serà la meva impressió 3D)
Pas 3: quins pins fan què?


Veureu que el controlador Atari té un connector de 9 pins a l’extrem, cada botó del controlador té el seu propi pin en aquest connector i hi ha un pin per a terra. Això significa que d’aquest connector de 9 pins només s’utilitzen 6 pins. Per esbrinar quins pins corresponen a quins botons podem agafar un multímetre, configurar el mode de continuïtat i veure què connecta. Si no teniu ganes de passar problemes, incloeu una imatge de les meves troballes.
Per tant, basant-nos en aquest diagrama, podem veure que, per exemple, si premgués el botó de disparar del controlador connectaria el cable taronja a terra, que és un botó premut, podem utilitzar el nostre Arduino per detectar-ho i tornar a enviar les ordres del teclat a l’ordinador en funció del qual es prem el botó.
Pas 4: el cas



Per tant, ha passat molt de temps des que es va fabricar l’últim connector de 9 pins i, per això, ens fa força difícil trobar-ne un d’adaptador. Per tant, la solució com la majoria de coses implica la impressió 3D. Imprimiré la carcassa per a un connector de 9 pins i després lliscaré algunes capçaleres de pins masculins per entrar en contacte amb el connector de 9 pins de l’Arduino. Els fitxers imprimibles en 3D es poden trobar a continuació.
La forma en què fem aquest connector de 9 pins és primer lliscar els pins mascle al connector Atari de 9 pins i, a continuació, fer lliscar el connector que hem imprès damunt d’ell i, a continuació, la cola final a la part posterior dels pins masculins a la part posterior del connector que hem imprès. Ara, quan separem els connectors, els pins han d’enganxar-se al que hem imprès i estar perfectament alineats.
Pas 5: cablejar-ho tot

Per poder connectar-ho tot, hem de fer-ho de la següent manera (recordeu comprovar quin color correspon a quin pin del connector de 9 pins):
- El cable negre va a terra a l’Arduino
- El cable taronja passa al pin 3 de l’Arduino
- El fil verd passa al pin 4 de l’Arduino
- El cable marró passa al pin 5 de l’Arduino
- El cable Blau passa al pin 6 de l’Arduino
- El cable blanc passa al pin 7 de l’Arduino
Si això es veu confús, consulteu el diagrama de cablejat per obtenir una mica de claredat.
Pas 6: càrrega del codi
El codi que farem servir es troba a continuació. Aprofitarem la biblioteca de teclats d’aquest codi. El que està passant és que tenim un munt d’afirmacions if que afirmen que si un determinat botó baixa per prémer la tecla de teclat corresponent.
Ara, per sort, la biblioteca de teclats és molt fàcil d'utilitzar, per exemple, per codificar Keyboard.press (119); afirma que s'està pressionant la tecla de teclat 119 (119 és ascii per a W) i que el codi Keyboard.release (119); afirma que la tecla 119 del teclat ja està alliberada. Per tant, tenim instruccions If que indiquen si el pin és HIGH per prémer la tecla i si el pin és LOW per deixar anar la tecla.
També aprofitem les resistències internes d’extracció del nostre codi, de manera que no ens hem de preocupar de soldar cap al nostre circuit. Si voleu obtenir més informació sobre el codi, obriu-lo a l'IDE Arduino i hauríeu de veure que la majoria es comenta.
Després carreguem el codi a l’Arduino Pro Micro i passem al següent pas.
Pas 7: ajuntar el cas



Per tant, els fitxers d’impressió en 3D del pas anterior no només tenen el connector de 9 pins imprimible en 3D, sinó també una peça superior i inferior que s’adapta al seu voltant i que té tota la circulació inclosa al seu interior. Per acabar o projectar, hem d’imprimir aquestes dues peces.
A continuació, enganxem Arduino cap avall dins de la peça inferior (la peça amb espai per a un micro cable USB) i després enganxem el connector de 9 pins cap avall a la part inferior de la peça inferior. Un cop estiguin segurs i al seu lloc, podem enganxar a la peça superior, finalitzant el projecte. Abans de fer-ho, en realitat vaig afegir una quantitat excessiva de cola calenta a l'interior perquè això el fa una mica més fort, però també aporta una mica de pes al dispositiu perquè no se senti massa feble.
Un cop aquestes peces estiguin juntes, és possible que noteu que sembla una mica aspre, sobretot si utilitzeu una impressora 3D econòmica com jo, per solucionar-ho i aconseguir que les impressions quedin molt netes, anirem a pintar la part exterior de la Caixa. Vaig mirar el controlador i la funda Atari per inspirar-me en els colors del meu dispositiu, vaig decidir fer-ne un amb una tira vermellosa i l’altre amb un gra de fusta que coincidís amb el cos d’Atari.
Pas 8: utilitzar-lo


Ara, doncs, que ho hem fet, fem una ullada a com utilitzar-lo.
Per tant, primer volem connectar el controlador Atari al nostre adaptador, després connectarem el cable micro USB a l’ordinador i hauríeu de rebre una notificació de que heu endollat un teclat (recordeu que, per la biblioteca de teclats, l’ordinador creu que es tracta d’un teclat)
Ara la manera de mapar les tecles és la següent:
A dalt és W
Esquerra és A.
La dreta és D
A baix és S
i el foc és barra espaiadora
Per tant, és probable que hagueu d’entrar al vostre emulador i fer una combinació de tecles per assegurar-vos que tot funcioni bé. Això també funciona en telèfons Android si teniu un cable OTG.
Moltes gràcies per llegir, si teniu alguna pregunta, responeu-hi amb molt de gust.
Recomanat:
Adaptador Arduino Nano a Arduino Uno: 6 passos (amb imatges)

Adaptador Arduino Nano a Arduino Uno: Arduino Nano és un membre agradable, petit i barat de la família Arduino. Es basa en el xip Atmega328, la qual cosa el fa tan potent com el més gran del seu germà Arduino Uno, però es pot obtenir per menys diners. A Ebay, ara les versions xineses poden
Feu el vostre propi adaptador Ekit de banda de rock (sense adaptador heretat), sense destrucció: 10 passos

Make Your Own Rock Band Ekit Adapter (sense Legacy Adapter), Nondestructively !: Després d'escoltar un amfitrió de podcast popular que esmentava la seva preocupació per la seva mort de l'adaptador heretat USB per cable, vaig buscar una solució de bricolatge per connectar un eKit millorat / personalitzat a RB . Gràcies al senyor DONINATOR a Youtube que va fer un vídeo detallant la seva p
Adaptador Arduino PS / 2 a USB: 7 passos (amb imatges)

Adaptador Arduino PS / 2 a USB: mai volíeu fer servir el vostre teclat PS / 2 antic amb el portàtil o el nou PC d’escriptori i heu descobert que ja no tenen ports PS / 2? I, en lloc d’anar a comprar un adaptador PS / 2 a USB barat, com faria una persona normal, volia utilitzar el vostre Arduin
Adaptador de xarxa sense fils meteoritzat amb ampolla d’aigua: 4 passos (amb imatges)

Adaptador de xarxa sense fils meteoritzat mitjançant una ampolla d’aigua: mentre estava a Iraq, vaig utilitzar una ampolla d’aigua per meteoritzar el meu adaptador de xarxa sense fils. És un procediment senzill, però és molt eficaç. Viouslybviament, aquest instructiu serà el més útil per als serveis per a homes i dones del Pròxim Orient, però també pot ser útil
Fer música amb una consola Atari Punk: 5 passos (amb imatges)
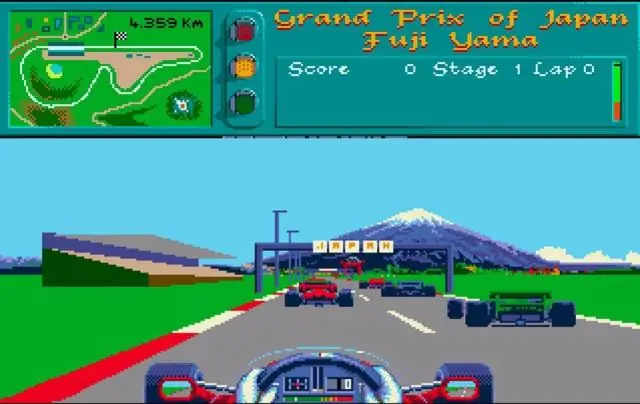
Fer música amb una consola Atari Punk: alguns circuits analògics antics són tan populars avui com quan es van introduir fa dècades. Sovint superen fàcilment els micros i altres solucions de circuits digitals en termes de simplicitat bàsica. Forrest ho ha tornat a fer … el seu exemple preferit és l'Atari
