
Taula de continguts:
- Autora John Day [email protected].
- Public 2024-01-30 08:15.
- Última modificació 2025-01-23 14:38.

Com gravar la pantalla al Mac? Alguna vegada has volgut enregistrar alguna cosa que passa a l’ordinador o al telèfon? Potser esteu veient un vídeo i voleu agafar un clip; potser esteu intentant mostrar a algú com fer alguna cosa, i un vídeo ho farà molt més senzill o potser haureu de gravar un comportament estrany en pantalla si una aplicació o un lloc web no funcionen segons les vostres expectatives. El que necessiteu és una gravadora de pantalla.
Pas 1: obriu Total Video Tools per a Mac

Si no està al Dock, busqueu Aplicacions al Finder, premeu F4 per veure si el podeu trobar a LaunchPad o simplement cerqueu a Spotlight prement la barra d’espai cmd i escrivint Total Video Tools.
Pas 2: seleccioneu Gravador de pantalla

Seleccioneu Screen Recorder a la interfície d'inici.
Pas 3: trieu Opcions de gravació de pantalla


Apareixerà un quadre de gravació de pantalla a la pantalla que us permetrà configurar l’entrada de vídeo, l’entrada d’àudio i el mode de gravació.
Podeu triar si voleu gravar amb la càmera integrada o capturar la pantalla.
També podeu triar si voleu utilitzar el micròfon o silenciar.
Hi ha disponibles dos modes de gravació, normal i sense pèrdues, abans de gravar.
p.p1 {margin: 0,0px 0,0px 0,0px 0,0px; font: 16.0px Helvetica; color: # 666666; -webkit-text-stroke: # 666666} span.s1 {font-kerning: none}
Es permet gravar la pantalla de l'ordinador amb mides predeterminades i personalitzades.
Pas 4: Inicieu la gravació
Feu clic al botó Inicia la gravació o premeu Ctrl-Cmd-S per començar a gravar. Es començarà a capturar 3 segons més tard per a la vostra preparació. La barra de menú us mostrarà el temps que heu enregistrat.
Pas 5: atureu la gravació



Un cop hàgiu acabat d'enregistrar, premeu Ctrl-Cmd-T per aturar la gravació. El vídeo de gravació s’emmagatzemarà en una carpeta anomenada Total Video Tools.
Per descomptat, podeu determinar la destinació del fitxer gravat que s’emmagatzemarà fent clic a Preferències.
Pas 6: Editeu i converteu el vídeo de gravació de pantalla


No us oblideu d'altres eines de conversió i edició de vídeo de Total Video Tools per a Mac. Podeu retallar i convertir fàcilment el vostre screencast a-g.webp
Pas 7: descàrrega GRATU TotalTA Total Video Tools per a Mac
Eines de vídeo totals = Editor de vídeo (retallar / tallar / rotar / combinar / extreure …) + pantalla / gravadora de veu + convertidor de vídeo / àudio HD + reproductor de vídeo
Descàrrega gratuita
Disponible a l'App Store:
Recomanat:
Com gravar la pantalla al Samsung Galaxy S7 !!: 5 passos

Com gravar la pantalla al Samsung Galaxy S7 !!: aquest instructiu us mostrarà com gravar la pantalla al Samsung Galaxy S7. Subscriviu-vos al meu canal Gràcies
Com gravar la pantalla iOS 12 amb Facecam ?: 4 passos

Com gravar la pantalla iOS 12 amb Facecam ?: Quan veieu algun youtuber que compartia la pantalla de l'iPhone amb la càmera web, mai us heu preguntat com ho han fet? També ho podeu fer amb els vostres petits consells. Si voleu fer servir la gravadora de pantalla iOS 12 per gravar la pantalla amb facecam, assegureu-vos que
Com gravar la pantalla de forma gratuïta: 10 passos

Com gravar la pantalla de forma gratuïta: aquest instructiu tracta sobre com gravar la pantalla de manera gratuïta amb el reproductor multimèdia vlc
Com gravar una finestra d'ordinador (primera part): 6 passos

Com gravar una finestra d’ordinador (primera part): he vist molts casos amb les finestres transparents gravades. Havia desitjat gravar les meves finestres per donar-los un nou aspecte. Això no és tan difícil com sembla, preneu-vos el temps i obtindreu bons resultats. Altres instruccions de finestra de casos es poden trobar a Instru
Com gravar una finestra d'ordinador (part 2): 5 passos (amb imatges)
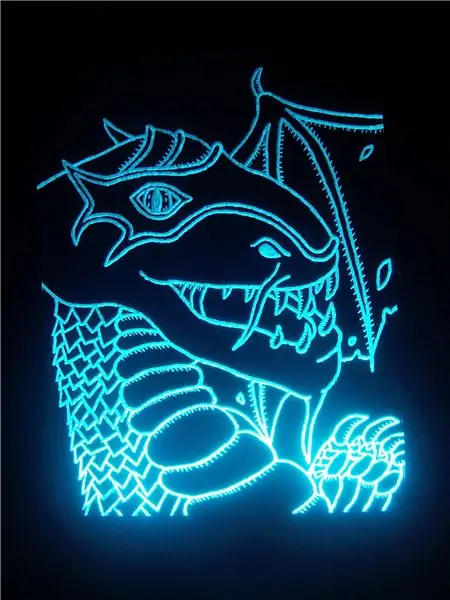
Com gravar una finestra d’ordinador (part 2): això passa amb Com gravar una finestra d’ordinador (part 1). Això és opcional, però crec que sembla genial. La part 2 pren aquest gravat i el fa destacar. Això fa que la finestra sembli en certa manera Tron. Aquest és un bon efecte, però necessiteu una mica de br
