
Taula de continguts:
- Pas 1: materials i costos ($)
- Pas 2: impressió 3D
- Pas 3: Configuració de Raspberry Pi Zero W
- Pas 4: configureu la interfície del programari
- Pas 5: afegiu l'òptica d'augment
- Pas 6: Creeu l'estructura
- Pas 7: Configuració de la càmera
- Pas 8: configureu la interfície de la càmera a Pi Zero W
- Pas 9: Configuració final del maquinari (llest … Configura … Soldadura!)
- Pas 10: Feu el vostre món picroscòpic
- Pas 11: Euglena World
- Pas 12: Crits i col·laboració
- Autora John Day [email protected].
- Public 2024-01-30 08:15.
- Última modificació 2025-01-23 14:38.


Hola i benvingut!
Em dic Picroscope. Sóc un microscopi assequible, alimentat per RPi, que us permet crear i interactuar amb el vostre propi micromón. Sóc un gran projecte pràctic per a algú interessat en la biotecnologia i el món de la microbiologia, l’òptica o l’electrònica de bricolatge. Puc ser construït per gairebé qualsevol persona, independentment de l'edat o del nivell d'habilitat. Tant si sou un estudiant de secundària que busqueu un projecte científic genial, un estudiant de secundària en una classe de biologia, un fabricant al vostre garatge o fins i tot un científic que faci experiments en biofísica, el meu objectiu és ajudar-vos a comprendre millor el món microscòpic que l’envolta. vostè. Amb l'ajut d'alguns components electrònics i una impressora 3D, puc construir-me dins d'un dia i un pressupost de 60 dòlars.
Si heu arribat fins aquí, vol dir que us interessa fer un de mi! Sí! Comencem!
Pas 1: materials i costos ($)


La Microbiologia del Picroscopi dóna vida al vostre Micromón:
★ Lliscaments de microscopi i lliscadors de coberta (6,78 USD)
★ Esborra la cinta única cara
L'òptica del Picroscopi magnifica el vostre micro-món:
★ Lent CCTV (3,25 USD)
★ Anell de bloqueig de la lent CCTV (1,25 USD)
L’electrònica del Picroscopi us porta al vostre micro-món:
★ Ordinador portàtil o d'escriptori amb Mac OS o Windows *
* Windows requereix programes PuttySoftware i WinSCP, mentre que Mac utilitza el programa Terminal preinstal·lat
★ Raspberry Pi Zero W (10,00 USD) - OFERTA DE TEMPS LIMITAT: el microcentre té 5 USD Pi Zero W!
ANDArducam - Càmera Raspberry Pi (16,99 USD)
O
Paquet de càmeres RaspPi Zero W amb càmera RaspPi de 8MP (44,95 USD)
★ Capçalera masculina GPIO (, 95 USD)
★ Targeta SD de més de 8 GB (6,98 USD)
★ Paquet de 120 cables de pont (6,98 USD): es troba a Makerspaces - * No faràs servir tots els 120, però mai no fa mal tenir cables de pont de recanvi i econòmics.
★ Tisores o talladores de filferro (6,98 USD)
★ 20 paquets de resistències de 100 ohms (0,95 USD)
★ LED difós (0,50 USD): compreu un parell addicional per fer còpies de seguretat, si és possible
★ Micro USB (2,99 USD): es troba a la majoria de cases
★ Kit de soldadura (9,85 USD): es troba a Makerspaces
Les parts impreses en 3D del Picroscopi admeten el vostre micro-món:
★ Components estructurals impresos en 3D (8-12 USD): fitxer Zip al pas 2
*** IMPORTANT: Compreu tots els materials abans de construir-los. A més, llegiu atentament cada pas per obtenir informació més específica sobre els materials.
Pas 2: impressió 3D

1. Baixeu STL_FIles.zip a l'ordinador i descomprimiu els fitxers a una carpeta.
2. Imprimiu les peces mitjançant la vostra pròpia impressora 3D O feu servir un dels serveis d'impressió 3D en línia de confiança que s'enumeren a continuació.
3. IMPORTANT: utilitzeu la llista següent per saber quantes de cada part heu d'imprimir:
- Base = 1 part
- Base + Top_Stops = 8 parts
- Big_Slide_Tray = 2 parts
- Cam_Fasteners = 2 parts
- Cam + Lens_Holder = 1 part
- Lens_Remover = 1 part
- Small_Slide_Tray = 2 parts
- Parets_estructurals = 2 parts
Serveis d'impressió en línia 3D suggerits
Servei de confiança utilitzat per mi: Maker Tree 3-D:
1. Visiteu https://www.makertree3d.com/ al vostre ordinador.
2. Creeu un compte a Maker Tree 3D.
3. Inicieu sessió al vostre compte.
4. Feu clic a Serveis d'impressió 3D i seleccioneu Carrega fitxers per a impressió 3D.
5. Pengeu tots els fitxers STL de la carpeta descomprimida.
6. Canvieu les quantitats de cada part en funció del pas IMPORTANT número 3.
7. Podeu triar entre PLA o ABS per al vostre material. Tot i que el PLA és més barat, l’ABS és més resistent i proporciona un suport addicional. Qualsevol dels dos materials funcionarà per al vostre picroscopi, però si el vostre pressupost ho permet, trieu ABS.
8. Les llaunes de peces s’envien per menys de 10 dòlars i en un termini de 3-5 dies laborables quan trieu l’enviament estàndard.
Servei de confiança (inclou serveis d'enviament internacionals): centres tridimensionals:
1. Visiteu https://www.3dhubs.com/ al vostre ordinador.
2. Creeu un compte als concentradors 3D. Si teniu un correu electrònic d’estudiant, utilitzeu-lo per al vostre compte i obtingueu un 25% de descompte sobre la vostra comanda.
3. Inicieu sessió al vostre compte.
4. Feu clic a Ordena peces personalitzades i seleccioneu Impressió 3D.
5. Pengeu tots els fitxers STL de la carpeta descomprimida.
6. Canvieu les quantitats de cada part en funció del pas IMPORTANT número 3.
7. Podeu triar entre PLA o ABS per al vostre material. Tot i que el PLA és més barat, l’ABS és més resistent i proporciona un suport addicional. Qualsevol dels dos materials funcionarà per al vostre picroscopi, però si el vostre pressupost ho permet, trieu ABS.
8. Les llaunes de peces s’envien per menys de 10 dòlars i en un termini de 3-5 dies laborables quan trieu l’enviament estàndard.
Pas 3: Configuració de Raspberry Pi Zero W

*** Recordeu tenir tots els components electrònics abans de continuar …
Hi ha diverses maneres de configurar el Raspberry Pi Zero W. Alguns requereixen certs materials, mentre que d'altres no. He proporcionat alguns dels meus llocs web preferits per configurar el mini ordinador en funció de determinats materials que pugueu tenir o no. Trieu el que millor us convingui.
Millor guia per a principiants de Pi Zero W:
learn.sparkfun.com/tutorials/getting-start…
* Aquesta guia proporciona tots els conceptes bàsics sobre Pi Zero W, inclosa una introducció al maquinari i la configuració del sistema operatiu (sistema operatiu). NOTA: Si no teniu accés a un monitor d'ordinador ni a un cable mini-a-HDMI, llegiu l'article "Instal·lació del sistema operatiu".
La millor guia de configuració sense cap (sense accés a un monitor d’ordinador) de Pi Zero W:
desertbot.io/blog/setup-pi-zero-w-headless…
* Aquest lloc web us ofereix una guia fantàstica sobre com configurar el sistema operatiu sense necessitat de monitor. NOTA: Aquest lloc web requereix que tingueu un Mac OS. Si teniu Windows, utilitzeu aquest lloc web:
La millor guia de configuració sense cap connexió i sense connexió (sense connexió Wifi) de Pi Zero W:
desertbot.io/ssh-into-pi-zero-over-usb/
* Aquest lloc web (també creat per desertbot.io) us proporciona una guia sobre com accedir a la configuració del sistema operatiu sense necessitat de monitor ni tan sols de connexió wifi. NOTA: Aquest lloc web també requereix que tingueu un Mac OS.
IMPORTANT:
Anoteu el nom d'amfitrió del Pi Zero W, el nom d'usuari i la contrasenya d'inici de sessió després de configurar-los, ja que els utilitzarem per iniciar la sessió remota al Pi Zero W. Si no canvieu cap d'aquestes dades, recordeu que el nom d'amfitrió i l'inici de sessió per defecte La contrasenya és raspberrypi i el nom d'usuari per defecte és pi.
Pas 4: configureu la interfície del programari



1. Alimenteu el Pi Zero W mitjançant el cable micro-USB.
2. SSH (accés remot) al Raspberry Pi mitjançant el portàtil:
Per a Windows Putty:
- Introduïu [HOSTNAME].local per al nom de l'amfitrió, feu clic al botó SSH per al tipus de connexió i premeu Obre.
- Introduïu el vostre nom d'usuari i contrasenya d'inici de sessió quan se us demani.
Per a Terminal Mac:
- Introduïu aquesta ordre al terminal ssh [USERNAME] @ [HOSTNAME].local
- Introduïu la vostra contrasenya quan se us demani.
*** NOTA: El següent pas trigarà aproximadament 10 hores a completar-se. Passarà molt de temps. Per tant, quan arribeu al pas 3.9, prepareu-vos per esperar … molt. Però, pel que fa a la bona part, se us donarà un temps per fer algunes coses productives. Per exemple, podeu seguir endavant en els vostres programes de Netflix, veure tota la saga de Star Wars o fins i tot treballar en aquest manual. L’elecció és vostra. Sigui el que sigui, espero que us divertiu!
3. Introduïu les ordres següents per configurar OpenCV (Computer Vision) a la CLI (Command Line Interface) a SSH:
** Nota: si en qualsevol moment la CLI us demana "Voleu continuar?", Introduïu y
sudo apt-get install build-essential
sudo apt-get install cmake git libgtk2.0-dev vim pkg-config libavcodec-dev libavformat-dev libswscale-dev
sudo apt-get install python-dev python-numpy python-pip libtbb2 libtbb-dev libjpeg-dev libpng-dev libtiff-dev libjasper-dev libdc1394-22-dev
*** Les imatges mostren que he creat un directori pare que conté el directori opencv clonat, però ho he descartat dels passos per fer les coses una mica més fàcils …
git clone
cd opencv /
mkdir build
cd build /
cmake -D CMAKE_BUILD_TYPE = LLANÇAR -D CMAKE_INSTALL_PREFIX = / usr / local -D INSTALL_PYTHON_EXAMPLES = ACTIVAT..
fer
sudo make install
cd
4. Descarregueu i descomprimiu la carpeta picroscope.zip del vostre ordinador portàtil. A continuació, transfereix la carpeta a Pi Zero W:
Per al Windows WinSCP: * Imatge 6
- Introduïu [HOSTNAME].local per al nom de l’amfitrió, escriviu el nom d’usuari i la contrasenya d’inici de sessió quan se us demani, seleccioneu SFTP per al protocol de fitxers i feu clic a Inicia sessió.
- Cerqueu i arrossegueu la carpeta des de la unitat del portàtil a l’esquerra del programa cap a la dreta, que és on es troba el directori inicial del Pi Zero W.
Per a Terminal Mac: * Imatge 7
- Feu clic al signe més del vostre terminal per crear una nova pestanya / sessió.
- Introduïu l'ordre sftp [USERNAME] @ [HOSTNAME].local
- Introduïu la vostra contrasenya quan se us demani.
- Esbrineu el camí d’ubicació de la vostra carpeta al vostre ordinador portàtil i introduïu l’ordre pwd a la pestanya ssh del terminal per esbrinar el camí del directori inicial del vostre Pi Zero W. Copieu aquests camins quan se us demani al següent pas.
- Introduïu l'ordre put -r [PATH2FOLDER-Laptop] [PATH2HOME-PiZeroW]
5. Introduïu les ordres següents per comprovar si OpenCV funciona i si podeu utilitzar-lo a Python: * Imatge 8
cd
importació de python cv2
Si es produeix un error, solucioneu l'ús d'Internet. Si falla tota la resta, publiqueu a continuació al fòrum perquè la comunitat Instructables i jo puguem intentar ajudar-vos.
Si no teniu errors, OpenCV funciona. SÍ! Podeu introduir l'ordre següent per tancar la CLI de Python:
sortir ()
Finalment, podeu apagar el Pi Zero W amb aquesta ordre:
apagat sudo ara
Desconnecteu el cable USB del Pi Zero W.
Pas 5: afegiu l'òptica d'augment



*** Recordeu tenir totes les peces òptiques impreses i tridimensionals abans de continuar amb aquest pas …
1. Reuneix la càmera impresa en 3D i el suport de l’objectiu CCTV (Cam + Lens Holder), l’objectiu CCTV i l’anell de bloqueig. * Imatge 1
2. Orienteu l'objectiu CCTV de manera que l'objectiu més petit estigui cap amunt. * Imatge 2
3. Introduïu la lent CCTV orientada al forat cilíndric del portaobjectius.
4. Premeu amb cura la lent CCTV per l’obertura circular del portaobjectius. * Imatge 3
5. Col·loqueu l'anell de bloqueig a la part superior de l'objectiu CCTV. * Imatge 4
6. Enrosqueu l'anell de bloqueig a la meitat de la lent de circuit tancat de televisió. * Imatge 5
7. Estireu amb cura la lent de circuit tancat de televisió fins que l'anell de bloqueig es fixi a la part superior del portaobjectius. * Imatge 6
Pas 6: Creeu l'estructura



1. Reuneixi la base d’il·luminació LED, les 2 parets estructurals i 4 dels vuit elements de fixació grans. * Imatge 1
2. Col·loqueu la base d’il·luminació LED a la part superior del banc de treball. * Imatge 2
3. Trieu una de les parets estructurals i col·loqueu la més gruixuda de les dues frontisses d'angle recte (ressaltades a la * Figura 1) a la part superior de la base perquè els forats s'alineïn amb dos dels quatre forats de la base.
4. Fixeu la paret estructural a la base mitjançant dos dels elements de subjecció.
5. Repetiu els passos 3-4 per a la segona paret. * Imatge 3
6. Reuneix la càmera + portaobjectius amb l’objectiu CCTV i els altres 4 elements de subjecció grans. * Imatge 4
7. Alineeu el suport de la càmera + objectiu a la part superior de les frontisses superiors de les parets estructurals de manera que la lent CCTV quedi cap a la base.
8. Fixeu el suport a les parets mitjançant els elements de subjecció grans. * Imatge 5
Deixeu l'estructura de banda, mentre configurem el Raspberry Pi i la càmera.
Pas 7: Configuració de la càmera



Ajust òptic de la càmera:
- Utilitzeu el removedor d’objectius imprès en 3D per descargolar l’objectiu de la càmera. * Imatge 1 i 2
- Traieu amb cura el filtre de vidre mirall calent de la càmera. * Imatge 3
- Emmagatzemeu la lent i el filtre de vidre en una unitat d’emmagatzematge seca i segura (és a dir, una bossa de plàstic).
Connexió de la càmera a Pi Zero W:
- Reuneix la càmera, el Raspberry Pi Zero W i el cable CSI. * Imatge 4
- Obriu el port CSI de la càmera, així com el port CSI de Raspberry Pi. * Imatge 5
- Connecteu els dos extrems del cable CSI als ports CSI segons les seves mides. * Imatge 6
- Tanqueu els ports CSI.
Pas 8: configureu la interfície de la càmera a Pi Zero W


1. Alimenteu el Pi Zero W mitjançant el cable micro-USB.
2. SSH al Pi Zero W, com és habitual (pas 3 com a referència)
3. Seguiu les ordres per habilitar la interfície de la càmera al Pi Zero W:
- Introduïu sudo raspi-config a la CLI
- Seleccioneu "5 opcions d'interfície"
- Seleccioneu "Càmera P1"
- Seleccioneu "Sí" quan se us demani si la càmera s'hauria d'activar
- Seleccioneu "Sí" quan se us demani que reinicieu el Pi Zero W
4. SSH al Pi Zero W, una vegada més
5. Executeu ordres per descarregar la interfície de Python amb la càmera i el servidor fàcil d'utilitzar:
sudo pip instal·la picamera
sudo pip instal·lar Flask
7. Seguiu aquests passos i ordres per comprovar si la càmera funciona:
picroscopi cd
python LiveStream.py
- Obriu un navegador web i introduïu el següent a la barra d’URL: [HOSTNAME].local: 5000
- Hauríeu de poder veure una reproducció en directe de la vostra càmera. La reproducció en directe serà borrosa perquè la càmera no té objectius, però no us preocupeu. La vostra càmera és totalment funcional per al Picroscopi. SÍ!
8. Apagueu el Pi Zero W i desconnecteu els cables Micro-USB i CSI.
Pas 9: Configuració final del maquinari (llest … Configura … Soldadura!)



*** Si teniu menys de 16 anys, PER FAVOR soldeu amb supervisió d'un adult.
Soldar els passadors de capçalera a Pi Zero W:
- Reuneix el teu Pi Zero W, el kit de soldadura i els passadors de capçalera GPIO masculins.
- Col·loqueu l'extrem més curt dels passadors de capçalera per la part frontal del Pi Zero W. * Imatge 1
- Soldeu amb cura els 40 pins amb el vostre kit de soldar. Si mai no heu soldat abans, us suggereixo que feu una ullada a aquesta fantàstica guia (inclou un vídeo fantàstic per a principiants): https://learn.sparkfun.com. * Imatge 2
- Conserveu el soldador per al següent pas. Tanmateix, desconnecteu-lo si no teniu els materials de la següent configuració.
Configuració de la il·luminació de LED (ACTUALITZACIÓ: es necessiten soldar i treure filferros):
- Reuneix 2 cables de pont femení a femení, Pi Zero W, una resistència de 100 ohms i un LED difós. * Imatge 3
- Traieu el connector del cable de pont amb les tisores i tira un extrem de cada cable de pont amb les tisores o un fil conductor. * Imatge 4
- Soldeu un cable de pont al cable curt del LED difós.
- Soldeu la resistència al llarg cable del LED difós i l’altre extrem de la resistència al segon fil conductor.
- Connecteu el cable de pont que està soldat al cable curt del LED al pin 6 del Pi Zero W. * Imatge 7 com a referència
- Neteja després d’haver acabat de soldar. L’equip de soldadura ja no és necessari.
- Alimenteu el Pi Zero W amb el micro-USB.
- Connecteu l'altre cable de pont al pin 2 del Pi Zero W. El LED s'hauria d'encendre. SÍ!
- Desconnecteu els cables de pont connectats al Pi Zero W i al micro-USB.
- Conserveu tots aquests materials per a la configuració final.
Configuració final:
- Ara, recopileu l’estructura impresa en 3D, la càmera, el cable CSI, els elements de fixació de la càmera, les safates petites i les safates grans.
- Col·loqueu la càmera a sobre del suport de la càmera + objectiu i assegureu-la amb els elements de fixació de la càmera. * Imatge 8
- Munteu el Pi Zero W en una de les parets estructurals mitjançant el conjunt de forats de 40 pins de les parets. * Imatge 9
- Connecteu el cable CSI a la càmera i al Pi Zero W. * Imatge 10
- Introduïu les safates petites o grans a les ranures de les parets estructurals.
- Finalment, torneu a connectar els cables de pont i el LED al Raspberry Pi Zero W. Col·loqueu el LED al porta-pins de la base d’il·luminació. * Imatge 11
ENHORABONA! Ja heu construït el vostre Picroscopi! Feu-ne una foto i publiqueu a continuació.
Pas 10: Feu el vostre món picroscòpic




1. Alimenteu el Pi Zero W mitjançant el cable micro-USB.
2. SSH al Pi Zero W.
3. Reuneix una de les diapositives del microscopi i col·loca un objecte molt petit sobre la diapositiva, com ara una cadena de cabell.
4. Col·loqueu un tros de cinta sobre l'objecte de manera que quedi fixat a la diapositiva. Això ajuda a enfocar l'objecte.
4. Feu lliscar el microscopi Feu lliscar per les safates del Picroscopi.
5. Seguiu aquestes ordres per provar si el Picroscopi funciona:
- Introduïu: picroscopi cd
- Introduïu: python LiveStream.py
- Ajusteu el focus de la imatge girant detingudament la lent CCTV en sentit horari o antihorari. * Imatge 1
6. Ara podeu veure la imatge microscòpica (4x) de la vostra cabellera. Proveu altres objectes microscòpics o fins i tot éssers vius, com ara petits insectes.
* Recordeu que heu de tenir precaució a l’hora de manipular el Picroscopi i, el que és més important, divertir-vos.
Pas 11: Euglena World


Materials addicionals per a un món vital microscòpic
★ Pipetes i Euglena Gracilis (10.75):
★ Gelea de petroli (2,40):
★ Diapositives de microscopi i llapis de protecció
★ Cinta clara de doble cara
★ Sharpie
Construint un món Euglena
1. Talleu dues tires de cinta de doble cara extremadament petites del dispensador de cintes.
2. Col·loqueu la cinta a les vores oposades d’un lliscador.
3. Enganxeu el portaobjectes al centre del portaobjectes.
4. Pipeteu una mica de l'aigua Euglena Gracilis del pot.
5. Introduïu una gota d’aigua de pipeta a la vora del lliscador sense cinta adhesiva. Consulteu per assegurar-vos que tota la zona que hi ha sota el portaobjectes estigui coberta d’aigua.
7. Utilitzeu una tovallola de paper per netejar la resta d’aigua del portaobjectes.
8. Afegiu una mica de vaselina a les vores dels lliscadors. El millor és utilitzar un hisop de cotó per afegir la gelea ja que la gelea ajuda l’evaporació de l’aigua.
9. Utilitzeu un sharpie per escriure el nom de la mostra i la data en algun lloc de la diapositiva. Això és com a referència i és una bona pràctica de laboratori.
10. El vostre món Euglena està a punt! Mireu-ho al vostre Picroscopi.
Llegiu les increïbles habilitats fototàctiques de l’Euglena:
A la part superior, he afegit un parell de vídeos per donar un cop d’ull al que podreu fer amb l’Euglena World i els programes de processament d’imatges.
Pas 12: Crits i col·laboració
Moltes gràcies al laboratori Riedel-Kruse de la Universitat de Stanford. Sense el seu suport i mentoria, mai no hauria estat capaç de conceptualitzar, dissenyar i construir aquest impressionant projecte. Consulteu tota la seva investigació interactiva de biotecnologia aquí:
Gràcies i crides:
--- Gràcies al professor Ingmar Riedel-Kruse per permetre'm treballar al vostre laboratori aquest estiu!
--- Gràcies a Honesty per ser un amic i mentor increïble. Sempre estaves allà per guiar-me alhora que em permeties elaborar els meus propis dissenys i respostes als problemes.
--- Gràcies a Peter per ser un altre amic i mentor IMPRESSIONANT.
--- Gràcies a tots els membres del laboratori Riedel-Kruse per ajudar-me amb problemes tècnics i específics.
--- S / O i enorme Gràcies a la meva família per animar-me i donar-me sempre suport.
Si esteu interessats a col·laborar amb mi, envieu un missatge a continuació al fòrum. A més, premeu el botó favorit i no oblideu votar per mi.
Segueix-me a Twitter @RiksEddy per veure què faig més !!
Els millors desitjos per als teus futurs esforços, Rik

Primer premi del concurs de gerds Pi 2017
Recomanat:
Reòmetre de baix cost: 11 passos (amb imatges)

Reòmetre de baix cost: l’objectiu d’aquest instructiu és crear un reòmetre de baix cost per trobar experimentalment la viscositat d’un fluid. Aquest projecte va ser creat per un equip d'estudiants universitaris i graduats de la Brown University de la classe Vibration of Mechanical Systems
El 'Sup: un ratolí per a persones amb tetraplegia: de baix cost i de codi obert: 12 passos (amb imatges)

The Sup: un ratolí per a persones amb tetraplegia: de baix cost i de codi obert: a la primavera del 2017, la família del meu millor amic em va preguntar si volia volar a Denver i ajudar-los amb un projecte. Tenen un amic, Allen, que té quadriplegia com a conseqüència d’un accident de bicicleta de muntanya. Fèlix (el meu amic) i jo vam fer una investigació ràpida
Robot de dibuix compatible amb Arduino de baix cost: 15 passos (amb imatges)

Robot de dibuix compatible amb Arduino de baix cost: Nota: Tinc una nova versió d’aquest robot que utilitza una placa de circuit imprès, és més fàcil de construir i té detecció d’obstacles IR. Mireu-ho a http://bit.ly/OSTurtle. Vaig dissenyar aquest projecte per a un taller de 10 hores per a ChickTech.org que té com a objectiu
Mini suport de micròfon d'aspecte professional a baix cost i amb presses: 7 passos (amb imatges)

Mini suport de micròfon d'aspecte professional a baix preu i de pressa: així que em vaig endur un escabetx. Vaig acceptar gravar una sessió de D & D el dissabte, avui és dimecres. Dues setmanes abans vaig agafar una interfície d’àudio (comprovar), la setmana següent vaig aconseguir una oferta molt bona en alguns micròfons (comprovar), el cap de setmana passat
UDuino: Tauler de desenvolupament compatible amb Arduino de molt baix cost: 7 passos (amb imatges)
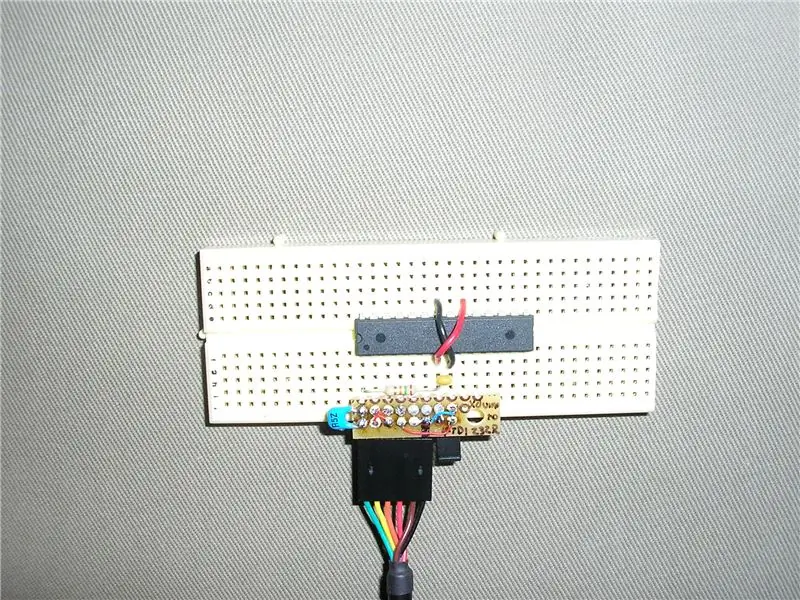
UDuino: Taula de desenvolupament compatible amb Arduino de molt baix cost: les plaques Arduino són ideals per prototipar. No obstant això, són bastant cars quan teniu diversos projectes simultanis o necessiteu moltes plaques de control per a un projecte més gran. Hi ha algunes alternatives fantàstiques i econòmiques (Boarduino, Freeduino), però
