
Taula de continguts:
- Autora John Day [email protected].
- Public 2024-01-30 08:15.
- Última modificació 2025-01-23 14:38.

Si esteu interessats en fer un robot Raspberry Pi, Neato és un robot fantàstic que podeu utilitzar per al projecte, ja que és barat i té molts més sensors que l’IRobot Create. El que vaig fer pel meu robot va ser enganxar-hi un Raspberry pi imprimint-li un recinte en 3D i enganxant-lo en calent. Després vaig enganxar en calent un carregador USB portàtil per alimentar el Pi. Després d'això, hi havia enganxat una càmera per a un ús futur amb CV obert.
Tots els robots Neato tenen un adaptador USB per controlar-lo. L’està bloquejant un tap de goma. Haureu d’eliminar-lo per accedir als diagnòstics del robot per controlar-lo. A continuació, haureu de connectar-hi un cable USB que també es connecti al Pi.
Us recomano utilitzar un Pi 3. Aquesta és la millor manera de fer-ho. Cap versió pi funcionarà exactament igual que aquest tutorial o tindrà integrat el wifi. Comencem!
Pas 1: instal·leu Ubuntu MATE 16.04
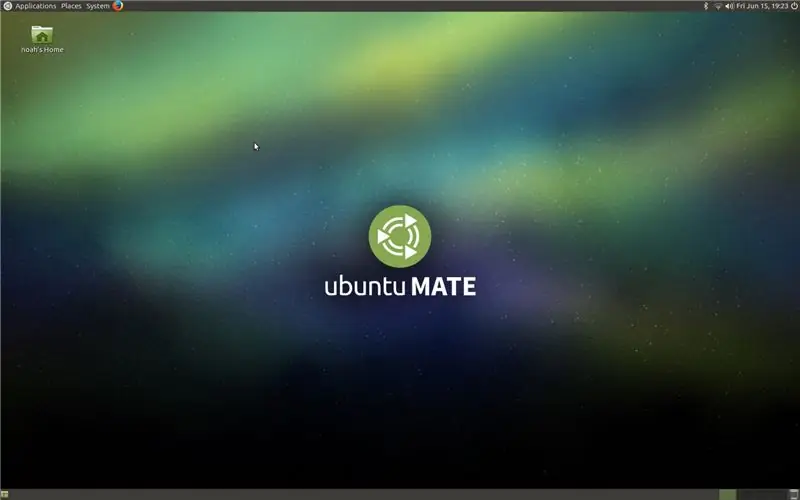
He utilitzat Ubuntu MATE 16.04 per a aquest projecte. Si decidiu no fer-lo servir, aquest tutorial pot no ser el mateix que fer-ho amb una altra versió d'Ubuntu.
Haureu d’instal·lar un sistema operatiu d’arrencada a la targeta SD. Si no sabeu com fer-ho, podeu utilitzar Rufus. Rufus és un programari gratuït que converteix les imatges del sistema operatiu en arrencades en dispositius d'arrencada com ara unitats flash i targetes SD.
Pas 2: instal·leu la pantalla
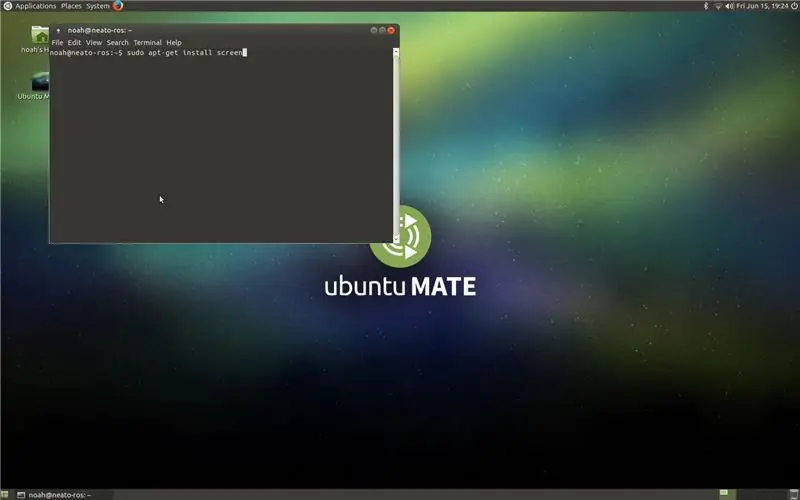
Utilitzarem la pantalla Package per a aquest tutorial. La pantalla és probablement la millor manera de comunicar-se entre el pi i el robot. Després d'haver connectat el teclat i el ratolí al vostre Pi, haureu d'escriure l'ordre següent al vostre terminal.
sudo apt-get install screen
Aleshores haurà d’escriure la contrasenya que va triar al terminal per instal·lar-la oficialment.
Pas 3: Sudo Screen / dev / ttyAMC0
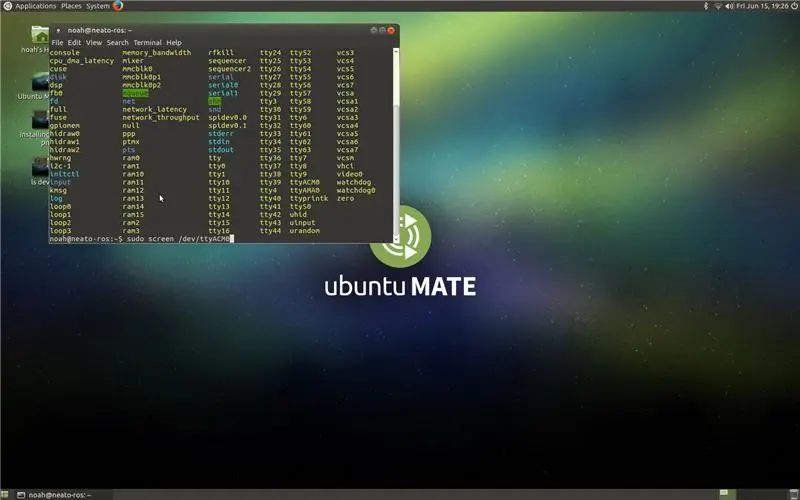
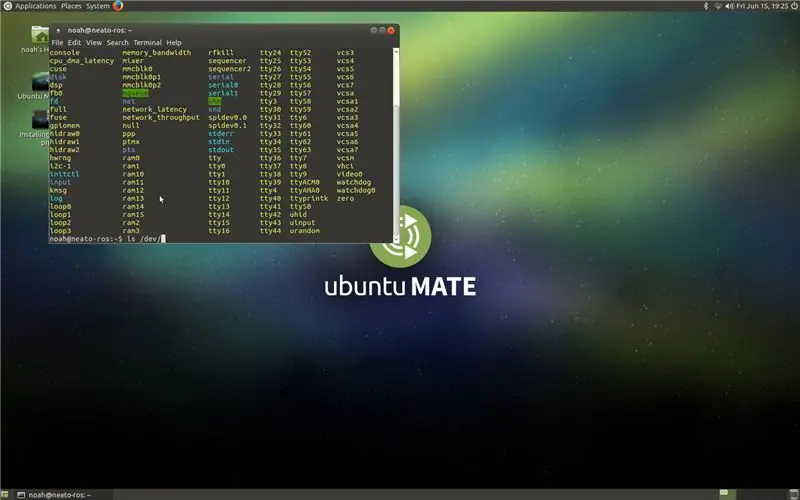
Haureu d’escriure això al vostre terminal quan el robot estigui engegat per comunicar-s’hi.
sudo screen / dev / ttyAMC0
Si això no funciona, busqueu un dels ports tty que no sigui tty #. Podeu trobar-lo mitjançant aquesta ordre.
ls / dev /
Pas 4: Comanda d'ajuda
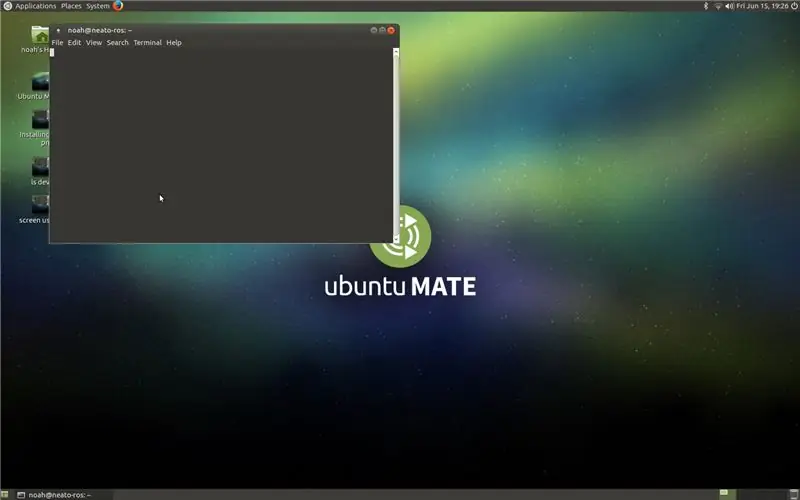
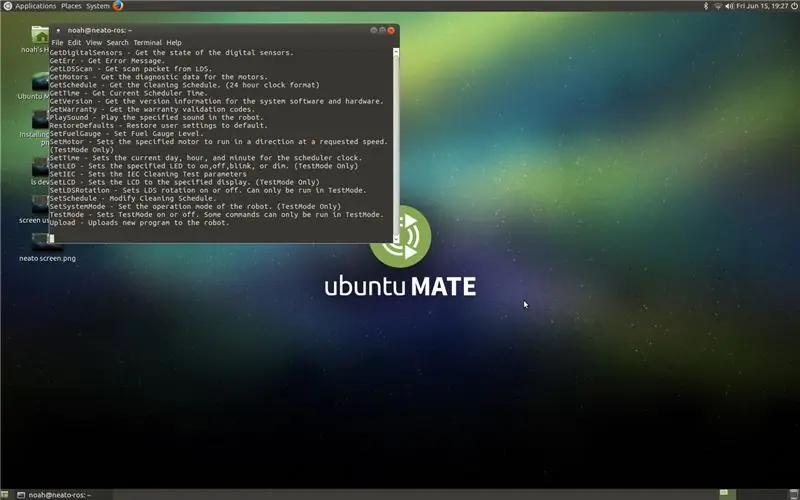
Haureu de veure quines ordres té el vostre Neato. Cada Neato és lleugerament diferent, però sobretot el mateix. Les diferents versions del Neato tindran diferents actualitzacions o variacions de les mateixes ordres. Aquest és un pas important perquè en aquest pas aprendràs quines ordres té el teu neato. Simplement escriviu l'ordre següent per veure què pot fer el vostre neato.
ajuda
Pas 5: TestMode
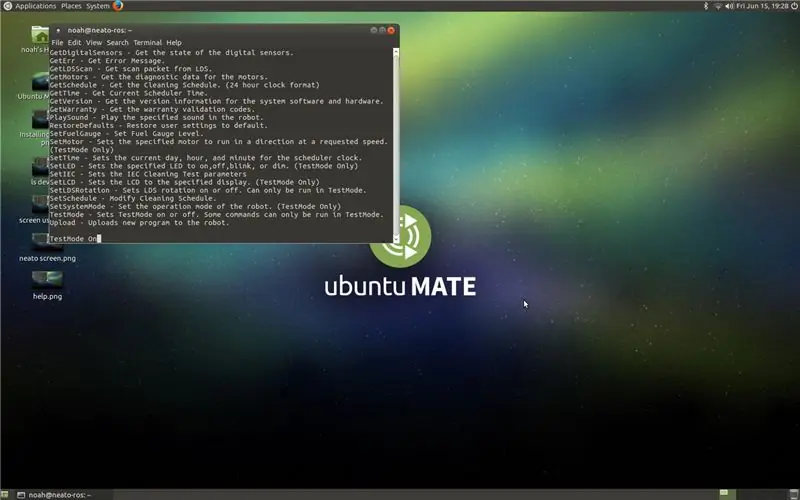
Haureu d’activar TestMode per fer la majoria de les coses amb el vostre Neato. Per activar o desactivar el mode de prova, poseu el codi següent al vostre terminal.
Per activar-lo, feu això.
TestMode activat
Per apagar-lo, fes això.
Mode de prova desactivat
Pas 6: lectura del sensor
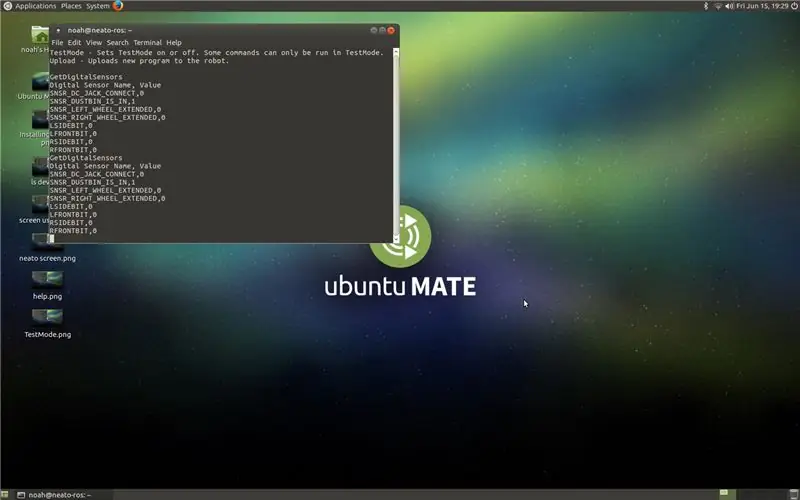
Podeu escriure aquesta línia de codi per poder veure què llegeixen els vostres sensors digitals.
GetDigitalSensors
Pas 7: Moure el robot
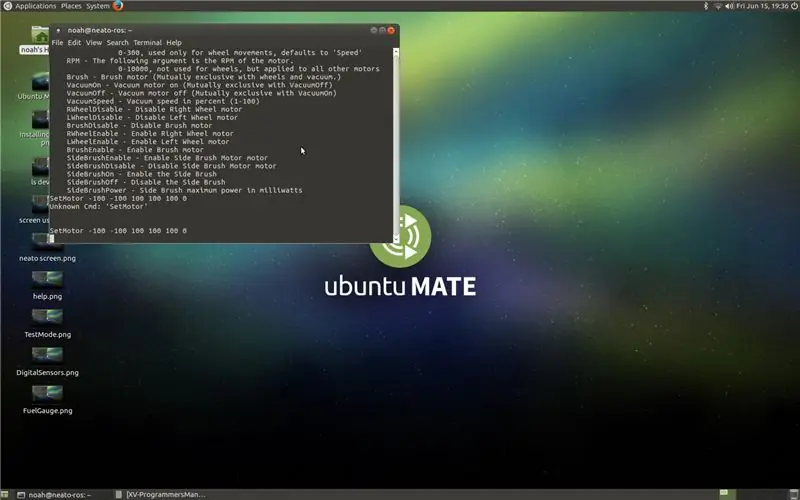
El més interessant del Neato és que realment es pot controlar la distància que recorren els motors del robot en mil·límetres, es controla l’acceleració i les RPM d’ells. La següent línia de codi mou el motor esquerre 100 mm cap endavant, el motor dret 100 mm cap enrere, la velocitat de 20 mm / s, l’acceleració de 50 mm / s, 75 rpm i desactiva els motors de raspall.
SetMotor 100 -100 20 50 75 0
El número més esquerre controla la distància del motor esquerre. La distància del motor dreta està controlada pel segon nombre més esquerre. La velocitat està controlada pel tercer nombre més esquerre. L’acceleració està controlada pel tercer nombre més dret. RPM està controlat pel segon nombre més dret. Per últim, però no menys important, els pinzells estan habilitats o desactivats per l’últim número.
Pas 8: Conclusió
El Neato XV és un robot fantàstic. No només és de codi obert, sinó que és molt fàcil de piratejar. M’he divertit molt intentant que això sigui autònom i és bastant genial. De totes maneres, espero que us hagi agradat aquesta lectura. Feu-me saber qualsevol pregunta o comentari, si us plau. Gràcies!
Recomanat:
Com controlar un servomotor des de PC amb GUI: 5 passos

Com controlar un servomotor des de PC amb interfície gràfica d’usuari: अपनी servomotor को ordinador interface interfície gràfica d’usuari (GUI) mitjançant control देख सकते है इस lectura instructiva करें जिसके द्वारा आप अपने pc से s
Controlar un relé des del telèfon mitjançant Blynk: 4 passos

Control d'un relé des del telèfon mitjançant Blynk: en aquest instructiu us mostraré com podeu activar / desactivar un relé des del telèfon intel·ligent
Com fer un dispositiu IoT per controlar els electrodomèstics i controlar el temps mitjançant Esp8266: 5 passos

Com fer un dispositiu IoT per controlar els electrodomèstics i controlar el clima mitjançant Esp8266: Internet de les coses (IoT) és la interconnexió de dispositius físics (també anomenats "dispositius connectats" i "dispositius intel·ligents"), edificis, i altres elements integrats amb electrònica, programari, sensors, actuadors i
Voleu controlar el vostre Esp6266 des d'Internet? Gratuït i fàcil: 7 passos

Voleu controlar el vostre Esp6266 des d'Internet? Gratuït i fàcil: quantes vegades no hem buscat una manera senzilla de comunicar-nos amb els nostres dispositius a través d’Internet sense complicacions ni aplicacions complexes d’intermediari, DNS, adreces IP o VPN. Moltes vegades m’han preguntat com activar un led, r
Com controlar el LED mitjançant el WiFi ESPod26C NodemCU Lua des del lloc web: 7 passos

Com controlar el LED mitjançant ESP8266 NodemCU Lua WiFi des del lloc web: aquest tutorial us ensenyarà alguns conceptes bàsics sobre l’ús de l’ESP8266 NodemCU Lua WiFi per controlar el LED des de la web. Abans de començar, assegureu-vos de tenir tots els materials necessaris: ESP8266 Jumper de taulers de pa LED LED NodeMCU Lua (si cal)
