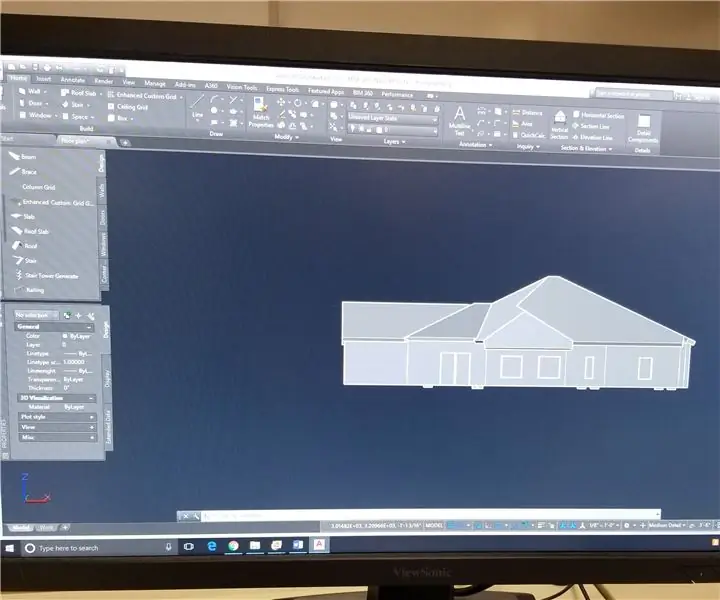
Taula de continguts:
2025 Autora: John Day | [email protected]. Última modificació: 2025-01-23 14:38

Apreneu a crear un pla de planta i un model 3D al programa Autocad Architecture.
Pas 1: redactar un pla de planta
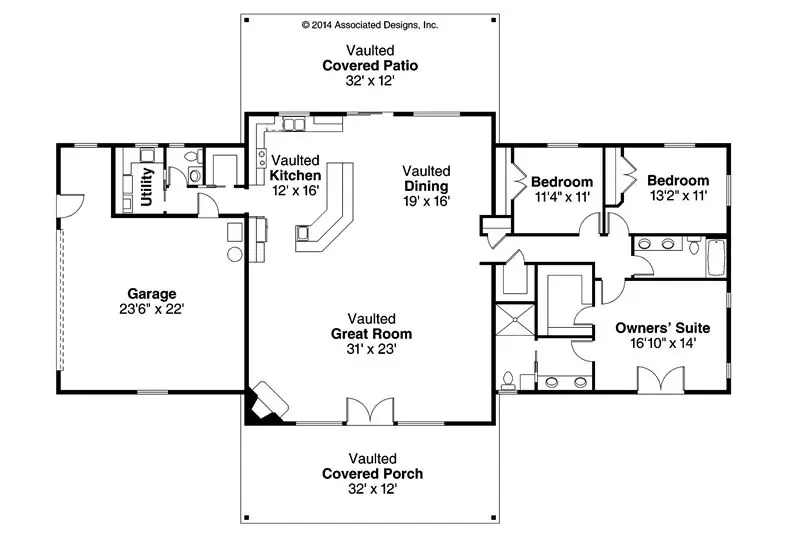
Seleccioneu un plànol de planta a Google Images o creeu el vostre propi disseny en un tros de paper.
Pas 2: Dissenyeu el vostre pla de planta en Arquitectura d'Autocad
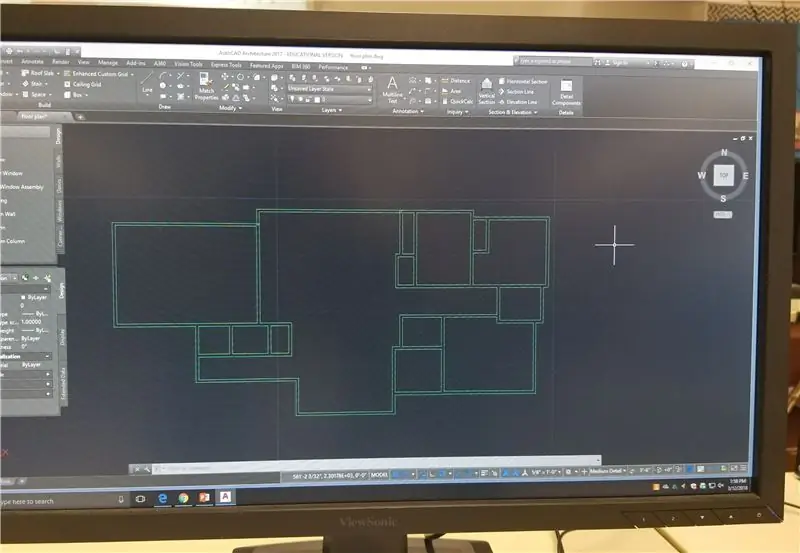
Comenceu obrint Autocad Architecture 2017- English Imperial, en un ordinador de sobretaula. A continuació, seleccioneu l'eina de paret i introduïu correctament les mesures del disseny de la vostra planta.
Pas 3: Pas 3: Afegiu finestres i portes
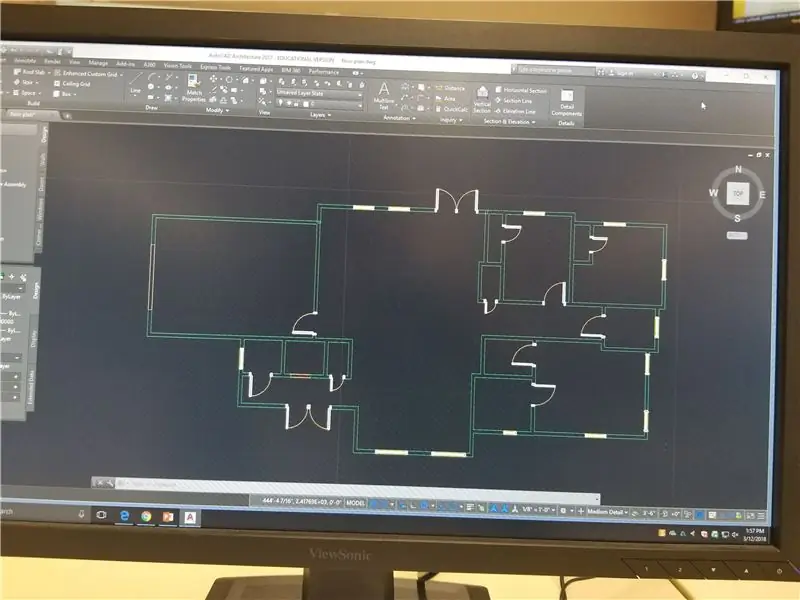
Seleccioneu l'eina de finestres i col·loqueu les finestres al llarg de les parets, segons el vostre disseny. A continuació, utilitzeu l'eina de la porta i col·loqueu-les a les ubicacions correctes.
Pas 4: afegiu mobles
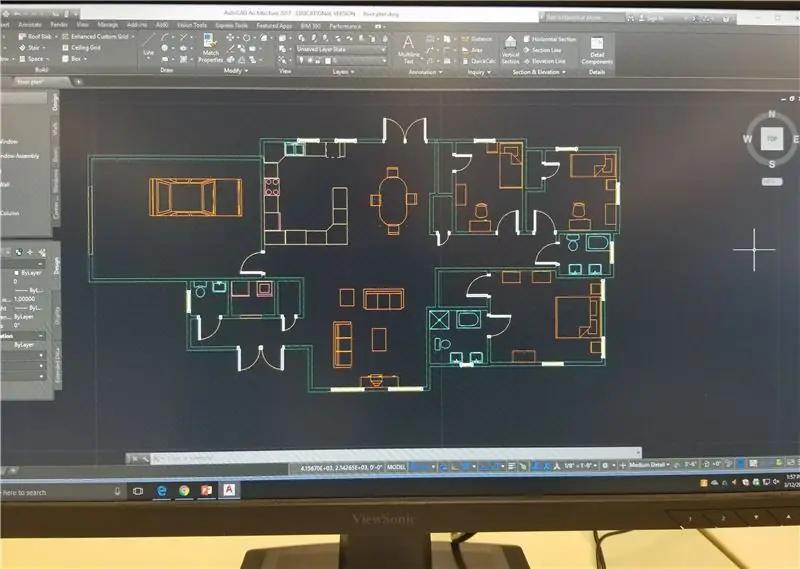
Al menú de la barra d'eines, desplaceu-vos cap avall fins a la part inferior i seleccioneu el navegador de contingut. Obriu la finestra i seleccioneu el catàleg d'eines de disseny. Feu clic sobre l’element i col·loqueu els mobles a tota la casa. Si cal girar un element, feu clic a la part dreta del ratolí i seleccioneu les eines bàsiques de modificació.
Pas 5: afegiu un sostre
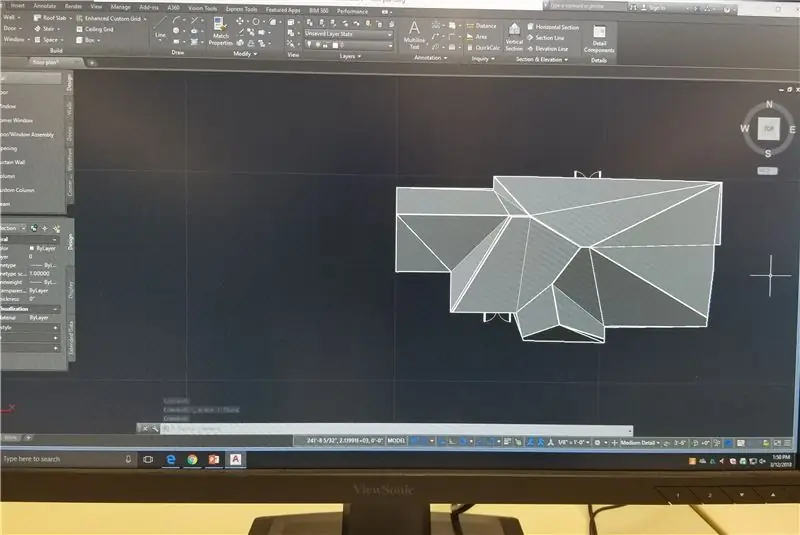
Al menú de la barra d'eines, seleccioneu l'eina del sostre. Seleccioneu una paret cantonada i arrossegueu la fletxa fins que arribeu al punt final d'una altra paret. Continueu aquest procés i finalitzeu a la mateixa paret cantonera amb què vau començar. Després d’aquest pas, un model bàsic de sostre cobrirà la vostra planta. Seleccioneu les cantonades per manipular i editar la forma del sostre.
Pas 6: Final

Gireu el ratolí per veure les diferents vistes de la vostra planta. Editeu qualsevol defecte del disseny i deseu el projecte final.
Recomanat:
Disseny de jocs en Flick en 5 passos: 5 passos

Disseny de jocs en Flick en 5 passos: Flick és una manera molt senzilla de fer un joc, sobretot com un trencaclosques, una novel·la visual o un joc d’aventures
Teclat de drecera Arduino (AutoCAD): 3 passos

Teclat de drecera d'Arduino (AutoCAD): Hola a tots, després de navegar durant moltes hores i dissenyar moltes coses interessants, finalment vaig aconseguir construir alguna cosa. Per tant, prepareu-vos per la meva primera instrucció! Passo moltes de les meves hores, tant professionalment com per diversió, fent gargots
Detecció de cares a Raspberry Pi 4B en 3 passos: 3 passos

Detecció de cares a Raspberry Pi 4B en 3 passos: en aquest manual, farem la detecció de cares a Raspberry Pi 4 amb Shunya O / S mitjançant la biblioteca Shunyaface. Shunyaface és una biblioteca de reconeixement / detecció de cares. El projecte té com a objectiu aconseguir una velocitat de detecció i reconeixement més ràpida amb
Com fer un comptador de passos ?: 3 passos (amb imatges)

Com fer un comptador de passos ?: Jo solia tenir un bon rendiment en molts esports: caminar, córrer, anar en bicicleta, jugar a bàdminton, etc. M’encanta viatjar poc després. Bé, mireu el meu ventre corpulent … Bé, de totes maneres, decideixo tornar a començar a fer exercici. Quin equip he de preparar?
Guia senzilla de Master AutoCAD MEP (conductes): 27 passos (amb imatges)

Guia senzilla de Master AutoCAD MEP (Ducting): AutoCAD MEP pot semblar que no sigui molt diferent d'AutoCAD, però a l'hora de dibuixar Mecànica, Elèctrica i amp; Els serveis de fontaneria (MEP), sens dubte, us poden ajudar a estalviar molt de temps i esforç, sempre que estigueu ben equipats amb els conceptes bàsics
