
Taula de continguts:
- Autora John Day [email protected].
- Public 2024-01-30 08:15.
- Última modificació 2025-01-23 14:38.


Les taules de disseny poden ser una eina molt potent a SolidWorks. Una taula de disseny és bàsicament un full Excel que es pot utilitzar per editar qualsevol dimensió d’una peça 3D. També es pot utilitzar per crear diverses configuracions de la mateixa part. Aquestes configuracions poden utilitzar equacions complexes a la taula de disseny per aconseguir el resultat desitjat. Aquestes diferents configuracions es poden utilitzar en un muntatge on només s’importa un fitxer part, però s’utilitzen diferents configuracions per construir el conjunt.
En aquest tutorial us mostraré com crear i editar una taula de disseny de SolidWorks. També us mostraré com afegir dimensions de noves funcions a una taula de disseny existent.
Pas 1: crear una peça

Per començar, primer hem de crear una part de SolidWorks. En el meu exemple, vaig crear un bloc de 5 mm x 3 mm x 2 mm, però podeu crear qualsevol tipus de peça que desitgeu. Per fer-ho, vaig crear un esbós quadrat de 5 mm x 3 mm al pla frontal i el vaig extruir 2 mm.
Pas 2: creació de la taula de disseny
Per crear la taula de disseny, hem d’anar a la pestanya Insereix, després a Taules, i després a Taula de disseny. Hi haurà algunes opcions com ara En blanc, Creació automàtica i De fitxer. En la majoria dels casos, s'utilitzarà l'opció de creació automàtica, de manera que és el que hem utilitzat per a aquest tutorial. Després de fer clic a la marca de verificació verda, apareixerà la taula de disseny.
Pas 3: canviar els noms de funcions, esbossos i dimensions


Per seleccionar fàcilment les dimensions desitjades a la taula de disseny, hem de canviar els noms de la característica, l'esbós i les dimensions. Primer, suprimiu la nova taula de disseny anant a la pestanya de configuració, fent clic dret a la taula de disseny i seleccionant suprimir. A continuació, aneu a l’arbre de la part, aneu a l’esbós i feu doble clic a una dimensió. Apareixerà un quadre que us permetrà canviar el nom de la dimensió. Repetiu això per l'altra dimensió. Per canviar el nom de l'esbós, feu clic lentament el nom de l'esbós dues vegades i us permetrà canviar el nom. Per canviar la dimensió del gruix, feu doble clic a la funció d'extrusió i feu doble clic a la dimensió del gruix al model. Es mostrarà el mateix quadre on podreu canviar el nom d’aquesta dimensió. A continuació, podeu canviar el nom de l'extrusió de la mateixa manera que vam canviar el nom de l'esbós. Ara, quan tornem a crear la taula de disseny, podem veure fàcilment els noms de les dimensions i a què corresponen. Mantindrem premuda la tecla de control i farem clic a totes les dimensions i després al botó D'acord per afegir-les a la nostra taula de disseny.
Pas 4: Afegir configuracions



Ara que tenim una taula de disseny, podem afegir un parell de configuracions a la nostra part. Per fer-ho, creeu una fila nova a sota de la fila per defecte. La primera columna és el nom de la configuració i la resta de columnes són els valors de dimensió corresponents als títols de les columnes. Un cop afegides les noves configuracions, feu clic a qualsevol part de l'espai del model 3D per tancar la taula de disseny. Ara, quan anem a la pestanya de configuració, veiem les noves configuracions i podem fer doble clic a cadascuna per veure-les.
Pas 5: Afegir a les taules de disseny



Després d’afegir una nova característica a la peça, ara volem afegir aquesta nova dimensió a la taula de disseny existent. Per fer-ho, comenceu anant a la pestanya de configuració, feu clic amb el botó dret a la taula de disseny i feu clic a Edita la taula de disseny. Feu clic a la cel·la a la dreta de l'última dimensió. Aneu a l’arbre de la peça, feu clic a l’esbós i feu clic a la dimensió que cal afegir a la taula de disseny. El nom de la dimensió i el valor per defecte s’afegiran automàticament. El nom de la característica també es pot introduir manualment, però és molt més fàcil utilitzar l'arbre de peces. Per afegir la característica a les configuracions, només cal afegir els valors desitjats a les files corresponents per a aquesta columna. Sortiu de la taula de disseny i torneu a les configuracions. Feu doble clic a cada configuració i suprimiu la funció de forat de cada configuració. Ara hem afegit la nova característica a la taula de disseny i a totes les configuracions.
Recomanat:
Disseny de jocs en Flick en 5 passos: 5 passos

Disseny de jocs en Flick en 5 passos: Flick és una manera molt senzilla de fer un joc, sobretot com un trencaclosques, una novel·la visual o un joc d’aventures
Com crear i inserir una taula i afegir columnes i / o files addicionals a aquesta taula al Microsoft Office Word 2007: 11 passos

Com es crea i s'insereix una taula i s'afegeixen columnes i / o files addicionals a aquesta taula a Microsoft Office Word 2007: alguna vegada heu tingut moltes dades amb les quals esteu treballant i pensades per a vosaltres mateixos … "com puc fer tot d'aquestes dades es veuen millor i són més fàcils d'entendre? " Si és així, és possible que la vostra resposta sigui una taula del Microsoft Office Word 2007
Taula Arduino HiFive1 amb mòdul WiFi ESP-01 Tutorial: 5 passos
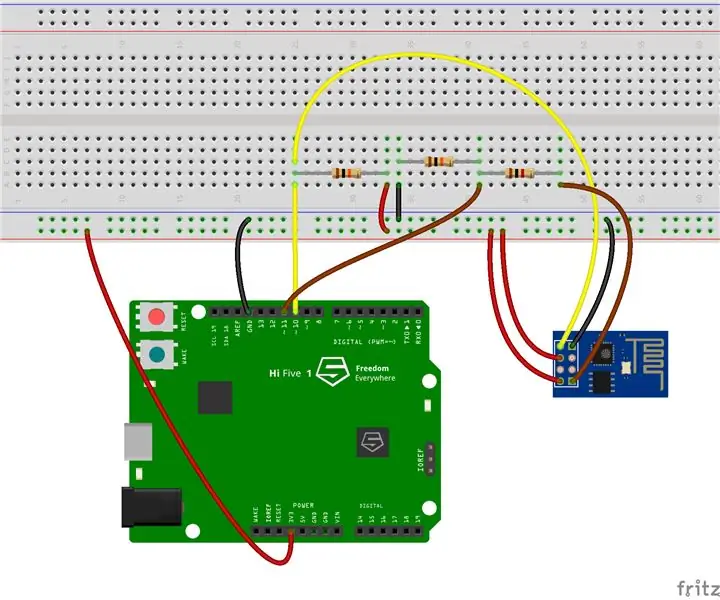
Taula Arduino HiFive1 amb mòdul WiFi ESP-01 Tutorial: HiFive1 és la primera placa basada en RISC-V compatible amb Arduino construïda amb CPU FE310 de SiFive. La placa és aproximadament 20 vegades més ràpida que Arduino UNO, però, igual que la placa UNO, no té connectivitat sense fils. Afortunadament, hi ha diversos
Taules de disseny ME 470 Solidworks per a peces: 4 passos

ME 470 Taules de disseny Solidworks per a peces: les taules de disseny són una eina útil a SolidWorks que permeten canvis ràpids a les parts, així com la creació de noves configuracions i l'ús de funcions Excel per accionar les dimensions. Aquest tutorial mostrarà els conceptes bàsics de les taules de disseny
Disseny de PCB amb passos senzills i senzills: 30 passos (amb imatges)

Disseny de PCB amb passos senzills i senzills: HELLO FRIENDS. El seu tutorial molt útil i fàcil per a aquells que vulguin aprendre el disseny de PCB
