
Taula de continguts:
2025 Autora: John Day | [email protected]. Última modificació: 2025-01-23 14:38

Recentment he canviat de Qwerty a Dvorak a causa de les preocupacions sobre els danys a les nines a llarg termini. Després d’unes 5 setmanes, puc escriure tàctil força bé. Tanmateix, sóc un gran fan de les dreceres de teclat (sobretot en aplicacions com Adobe Creative Suite) i, si he de plantar les dues mans al teclat per trobar una sola tecla, supera el propòsit. aquesta tècnica pot ser útil per netejar en profunditat el teclat del Macbook i voleu eliminar les tecles.
Pas 1: Visió general

Així, bàsicament, hi ha cinc passos per clau:
1. premeu les claus 2. traieu del cable 3. torneu a ordenar les tecles 4. torneu a connectar el cable 5. premeu la tecla al seu lloc Vaig trigar uns 45 m de principi a fi. Em va semblar més fàcil fer els passos seguits cada vegada (és a dir, traieu la fila inferior, ordeneu la fila inferior, traieu la fila central i, a continuació, reordeneu, etc.). Si no canvieu de tasca, realment podreu començar. A la foto, s'aixequen els cables per substituir les claus, una a la vegada.
Pas 2: feu clic a les tecles


Feu lliscar dos tornavisos de cap pla i, a continuació, gireu-los cap a l'exterior (és a dir, gireu en sentit antihorari amb l'esquerra i en sentit horari amb la dreta). D’aquesta manera, es desenganxaran suaument els clips de plàstic sense separar el cable.
El mecanisme de tisora està separat, però el filferro encara està connectat.
Pas 3: traieu Keycap del cable

Estireu suaument per separar el cable, un clip a la vegada.
Pas 4: torneu a ordenar les claus

En treure les tecles, les organitzaria per tal de tornar-les a connectar fàcilment. El meu teclat USB (ja Dvorak) era una referència útil.
Pas 5: torneu a connectar el cable

És més fàcil alinear el cable amb la ranura entre el llavi de la clau i el clip i després lliscar-lo al seu lloc
Enganxeu el cable amb els dos clips més grans i, a continuació, premeu-lo suaument al seu lloc.
Pas 6: premeu la tecla al lloc
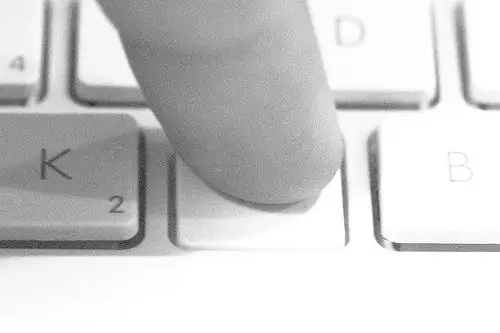
Un cop el cable es torni a col·locar, gireu-lo cap al lloc i premeu per tornar a engegar el mecanisme de tisora.
Pas 7: acabat

Això és! Estàs acabat!
Ah, no heu tornat a mapar el teclat al programari? Segueix llegint …
Pas 8: activeu Dvorak a Preferències del sistema> Internacional
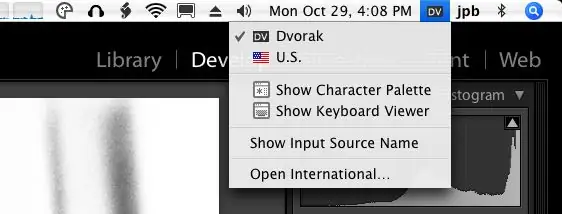
Internacional "src =" https://content.instructables.com/ORIG/FH7/LP6Z/F82EZK6T/FH7LP6ZF82EZK6T-p.webp
Internacional "src =" {{file.large_url | add: 'auto = webp & frame = 1 & height = 300'%} ">
Podeu trobar "Preferències del sistema" al menú Apple a la part superior esquerra (entre altres llocs …)
1. Activeu Dvorak (casella de selecció) 2. Utilitzeu una font d'entrada (botó d'opció) 3. Mostra l'entrada a la barra de menú (casella de selecció)
Pas 9: canvieu de disseny
Ara podeu canviar a la barra de menú.
I sí, ara ja heu acabat!
Recomanat:
Converteix el teclat QWERTY en CYRLLIC (Для Россиян) WINDOWS o ANDROID: 4 passos

Convertiu el vostre teclat QWERTY en CYRLLIC (Для Россиян) WINDOWS o ANDROID: Aquest és un tutorial molt senzill per a aquells que vulguin convertir els seus teclats (en realitat qualsevol) en un teclat rus / ciríl·lic. El que farem no és una aplicació permanent i podeu tornar a la configuració original del teclat en qualsevol moment
Converteix un Commodore 64 en un teclat Bluetooth IOS: 6 passos (amb imatges)

Converteix un Commodore 64 en un teclat Bluetooth IOS: aquest document descriu com convertir un ordinador Commodore 64 en un teclat Bluetooth. Es tracta de programar un microcontrolador amb l’IDE Arduino i construir una placa de circuit. Subministraments que necessiteu (alguns són opcionals): Commodore 64 amb
Interfície de teclat amb 8051 i visualització de números de teclat en 7 segments: 4 passos (amb imatges)

Interfície de teclat amb 8051 i visualització de números de teclat en 7 segments: en aquest tutorial us explicaré com podem interfície de teclat amb 8051 i mostrar números de teclat en pantalla de 7 segments
Converteix un teclat de Din a Mini-Din sense adaptador: 5 passos

Converteix un teclat de Din a Mini-Din sense adaptador: què fer amb dos teclats, una planxa de soldar i un petit temps per perdre entre els exàmens de CS. Què tal un trasplantament de cable de teclat? Necessiteu: dos teclats, un antic amb connector DIN, un altre més nou amb mini connector DIN / PS2 Soldador
Teclat Das ràpid i brut (teclat en blanc): 3 passos

Teclat Das ràpid i brut (teclat en blanc): un teclat Das és el nom del teclat més popular sense inscripcions a les tecles (teclat en blanc). El teclat Das es ven per 89,95 dòlars. Aquest instructiu us guiarà tot i fer-ne un amb qualsevol teclat antic que tingueu al voltant
