
Taula de continguts:
- Pas 1: resum del vídeo
- Pas 2: coses que necessitareu
- Pas 3: creeu el fitxer "shutdown.bat"
- Pas 4: assegureu-vos que teniu un Acocunt de correu electrònic compatible amb POP3
- Pas 5: configureu Microsoft Outlook per acceptar el vostre compte de correu electrònic
- Pas 6: obteniu un compte "Kwiry"
- Pas 7: configureu una regla d'Outlook
- Pas 8: envieu un missatge de text
- Pas 9: Conclusió
- Autora John Day [email protected].
- Public 2024-01-30 08:16.
- Última modificació 2025-01-23 14:38.
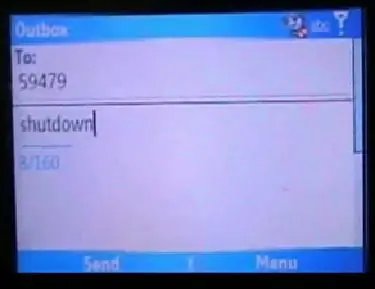
Aquest vídeo us mostrarà com apagar l’ordinador des de qualsevol lloc mitjançant un telèfon mòbil capaç de enviar missatges de text, Microsoft Outlook i un compte gratuït de www.kwiry.com.
Pas 1: resum del vídeo
A la part superior es mostra un vídeo resum del que estem intentant aconseguir.
Pas 2: coses que necessitareu
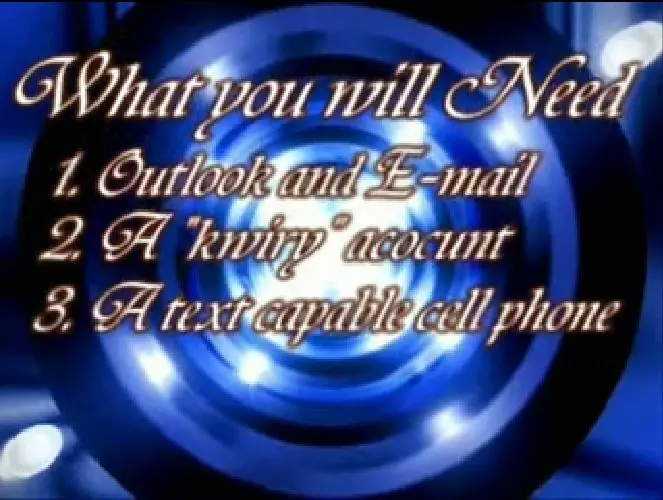
1. Assegureu-vos que teniu configurat un compte de Microsoft Outlook i una adreça de correu electrònic. Això no funcionarà amb altres clients de correu electrònic com Thunderbird perquè no admeten scripts VB. A continuació, creieu que necessitareu és un compte www.kwiry.com. Aquest és un compte gratuït que us permetrà enviar missatges de text i, per resposta, envieu-los per correu electrònic al vostre compte de correu electrònic. El tercer que necessiteu és un telèfon capaç de enviar missatges de text. Tingueu en compte que, en funció del pla de telefonia mòbil que tingueu, l’enviament de missatges de text comportarà càrrecs des del vostre telèfon mòbil.
Pas 3: creeu el fitxer "shutdown.bat"
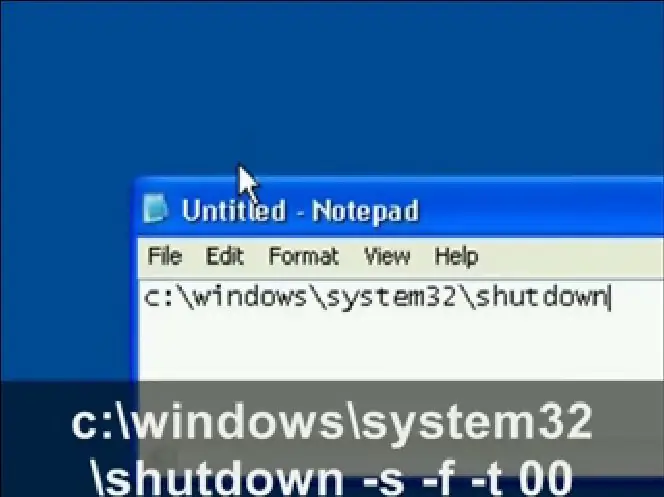
El fitxer "shutdown.bat" és un fitxer per lots que us permet iniciar les aplicacions automàticament i realitzar tasques només obrint-lo. Podeu fer que aquest fitxer per lots faci gairebé qualsevol funció de Windows que vulgueu, però per a aquest tutorial, escriurem un script per apagar l’ordinador. A continuació s’explica com: 1. Obriu "Bloc de notes" anant a Inici> Executa> "Bloc de notes" i feu clic a D'acord. A l’editor del bloc de notes, escriviu: c: / windows / system32 / shutdown -s -f -t 00 3. Deseu el fitxer a l’ordinador. Podeu posar-ho gairebé a qualsevol lloc del vostre ordinador. Poso la meva a la meva unitat C: El que fa aquest fitxer per lots és que apunta a la funció d’apagada de l’ordinador, que generalment es troba a c: / windows / system32 / shutdown. És possible que vulgueu comprovar-ho de nou, ja que alguns ordinadors poden tenir-lo a la llista com a c: / winnt / system32 / shutdown. Si aquest és el cas, voleu canviar el fitxer per lots en conseqüència. El símbol -s indica que apaga l'ordinador. El -f li indica que obligui l’ordinador a apagar-se perquè no quedi penjat a cap aplicació oberta. El -t estableix el temps per esperar abans que s'apagui. Podeu configurar-lo al que vulgueu, però poso 00 per posar-lo a zero.
Pas 4: assegureu-vos que teniu un Acocunt de correu electrònic compatible amb POP3
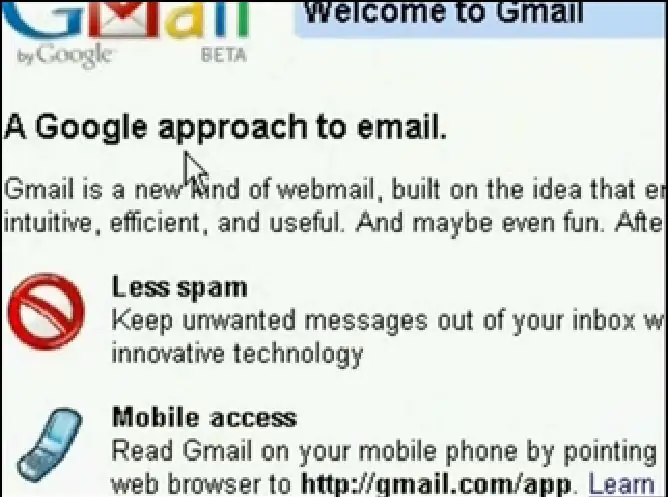
Si ja teniu l'Outlook configurat en un compte de correu electrònic, ometeu aquest pas i el següent. Si no, necessitareu un compte de correu electrònic compatible amb POP3. Si no en teniu, podeu registrar-vos per obtenir un compte de Gmail gratuït i configurar-lo perquè accepti POP3 fent això: 1. Aneu a https://www.gmail.com Gmail] i feu clic a "Configuració" a la part superior dreta. A la pàgina resultant, feu clic a "Reenviament i POP / IMAP" 3. Seleccioneu "Activa POP per a tots els correus electrònics" i deseu els canvis.
Pas 5: configureu Microsoft Outlook per acceptar el vostre compte de correu electrònic
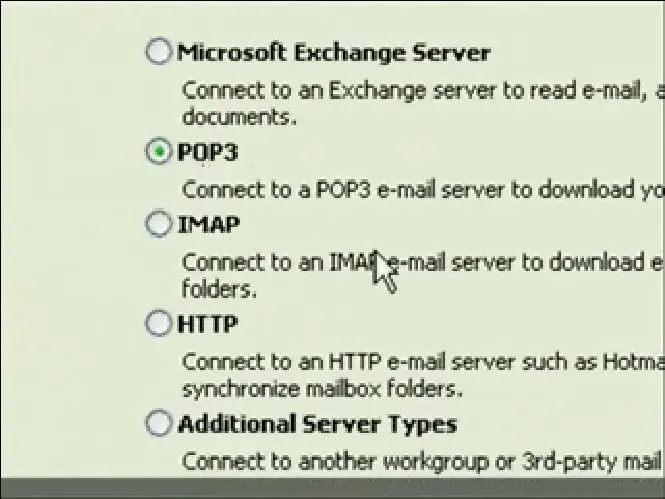
Com s'ha esmentat anteriorment, si ja teniu l'Outlook configurat en un compte de correu electrònic, podeu ometre aquest pas. Si no, obriu Microsoft Outlook (no Outlook Express). 1. Si és la primera vegada que obriu l'Outlook, s'iniciarà l'assistent de correu electrònic. Si no és així, aneu a Eines> Comptes de correu electrònic> Afegeix un compte nou> Pop 32. Configureu el compte Pop 3 introduint la informació de l'usuari (per obtenir ajuda sobre Gmail, consulteu la documentació de Gmail per configurar un POP3 compte.
Pas 6: obteniu un compte "Kwiry"
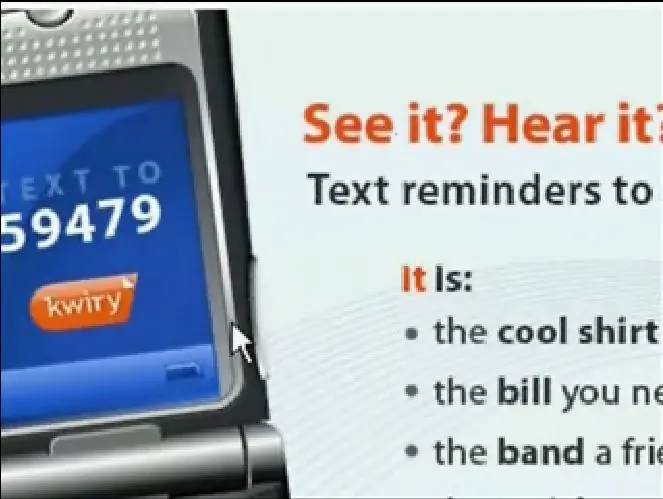
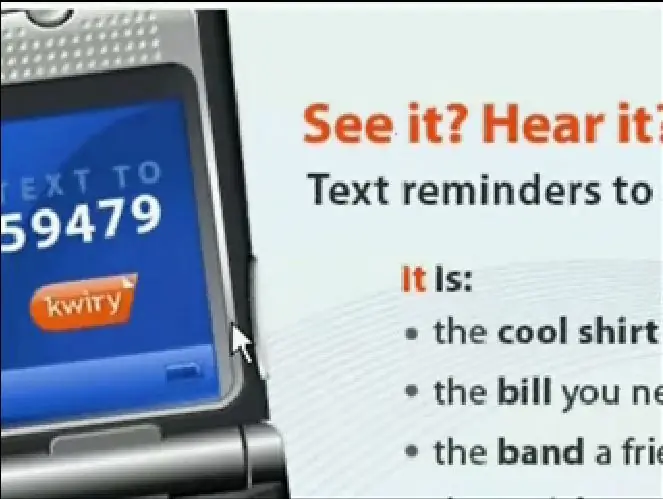
Ara el que haureu de fer és registrar-vos a un compte Kwiry. No dubteu a llegir-ne la informació al seu lloc web, però bàsicament Kwiry és un servei que reenvia missatges de text al vostre compte de correu electrònic. Per a això l’utilitzarem. Si teniu funcions de correu electrònic al telèfon mòbil, només cal que envieu un missatge de correu electrònic al vostre compte d'Outlook i passeu per alt aquest pas.
Pas 7: configureu una regla d'Outlook
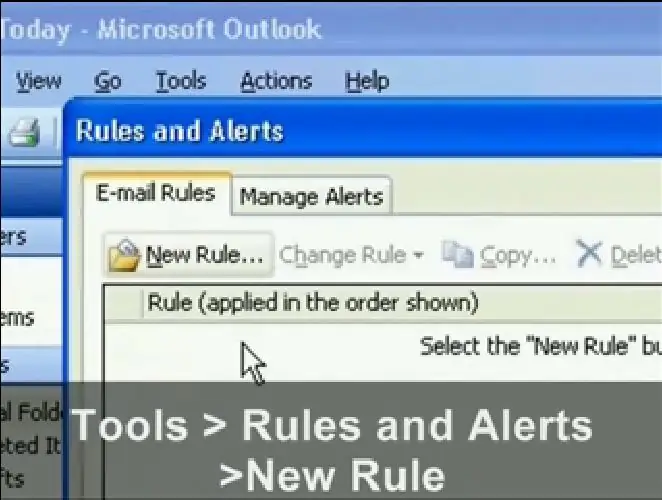
Aquest és el pas més important del tutorial. Això indicarà a l'Outlook que, un cop rebut un correu electrònic que conté una línia d'assumpte determinada, s'iniciarà el fitxer "shutdown.bat" que hem creat per apagar l'ordinador. Aquests són els passos: 1. Aneu a Enviar / rebre i seleccioneu Configuració d’enviament / recepció> Defineix grups d’enviament / recepció. Marqueu la casella que diu "Programar un enviament / recepció automàtic cada" i, a continuació, establiu la casella numèrica a "1 minut" perquè comprovi si hi ha missatges de correu electrònic nous cada minut. A continuació, feu clic a "Tanca".3. Ara aneu a Eines> Regles i alertes. A la finestra que apareix, seleccioneu "Regla nova".4. Seleccioneu "Comença des d'una regla en blanc" i assegureu-vos que estigui configurat com a "Comprova els missatges quan arribin" i feu clic a Següent. La pàgina següent us permetrà seleccionar les condicions, de manera que voleu marcar la casella que diu "amb paraules específiques a l'assumpte".6. Ara, a la part inferior de la finestra, feu clic a l'enllaç "paraules específiques" i us permetrà introduir l'assumpte que voleu que busqui. En aquest cas, volem que busqui el correu electrònic de Kwiry que li enviarem. L'assumpte d'aquest missatge de correu electrònic indicarà "el vostre kwiry - apagat", així que introduïu-lo com a paraules específiques i feu clic a Afegeix i D'acord. A continuació, feu clic a Següent. A la pàgina següent, seleccionarem l'acció que volem que faci. Per a aquest projecte, volem seleccionar "iniciar una aplicació". Feu clic a l'enllaç "aplicació" a la part inferior de la finestra ara i navegueu fins al fitxer shutdown.bat que hem creat. Tingueu en compte que haureu de canviar el filtre Selecció de fitxers de "Aplicacions (.exe)" a "Tots els fitxers". Ara només cal que feu clic a Següent i Finalitzi.
Pas 8: envieu un missatge de text
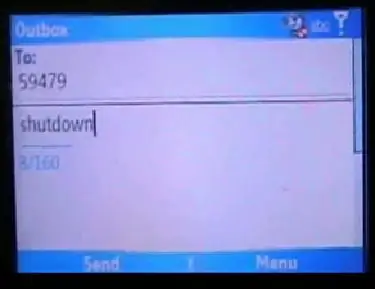
El pas més important, òbviament, és enviar un missatge de text. Així que traieu el telèfon mòbil capaç de enviar missatges de text i envieu un missatge de text amb les paraules "apagat" al vostre compte Kwiry (que serà 59479).
Pas 9: Conclusió
Podeu utilitzar literalment aquest tutorial com a mitjà per apagar l’ordinador o bé podeu utilitzar-lo com a prova de concepte. Podeu utilitzar aquest mètode per iniciar gairebé qualsevol aplicació i fer diverses altres tasques. Abans de saber-ho, és possible que pugueu controlar tot l’ordinador només amb el telèfon mòbil. Deixeu que flueixi el vostre enginy creatiu.
Recomanat:
Apagueu o reinicieu un ordinador de manera remota amb el dispositiu ESP8266: 10 passos (amb imatges)

Apagueu o reinicieu un ordinador de manera remota amb un dispositiu ESP8266: per tenir-ho clar aquí, estem apagant l’ordinador, no l’ordinador d’una altra persona. un munt de matemàtiques, però cada matí a les 3 de la matinada, es tanquen. S
Enceneu i apagueu l'ordinador amb Google Home i Blynk: 6 passos

Enceneu i apagueu l’ordinador amb Google Home i Blynk: Hola nois i us donem la benvinguda a aquest tutorial. Aquesta vegada us mostraré com encendre l’ordinador amb el vostre Google Home PRECAUCIÓ !! LLEGEIX AQUEST !!: connectons! Vaig triar imprimir en 3D una funda per solucionar aquest problema 2. Si connecteu l'alimentació t
Com activar de forma remota qualsevol dispositiu, per exemple un ordinador (amb un telèfon mòbil): 5 passos

Com activar qualsevol dispositiu per exemple, per exemple un ordinador (amb un telèfon mòbil): en aquest instructiu us mostraré com convertir un mòbil antic en un interruptor d’alimentació remot per al vostre ordinador. Per a altres dispositius, consulteu el darrer pas. Això és gairebé gratuït si teniu un mòbil antic i una targeta SIM. Què necessiteu: - Telèfon mòbil antic (w
Ús de PSP com a joystick de l'ordinador i control de l'ordinador amb la PSP: 5 passos (amb imatges)

Ús de PSP com a joystick de l’ordinador i, a continuació, control de l’ordinador amb la PSP: podeu fer moltes coses interessants amb PSP homebrew i, en aquesta instrucció, us mostraré com utilitzar la vostra PSP com a joystick per jugar a jocs, però també hi ha un programa que us permet utilitzar el joystick com a ratolí. Aquí teniu el mater
Apagueu el mòbil gairebé qualsevol bateria: 5 passos
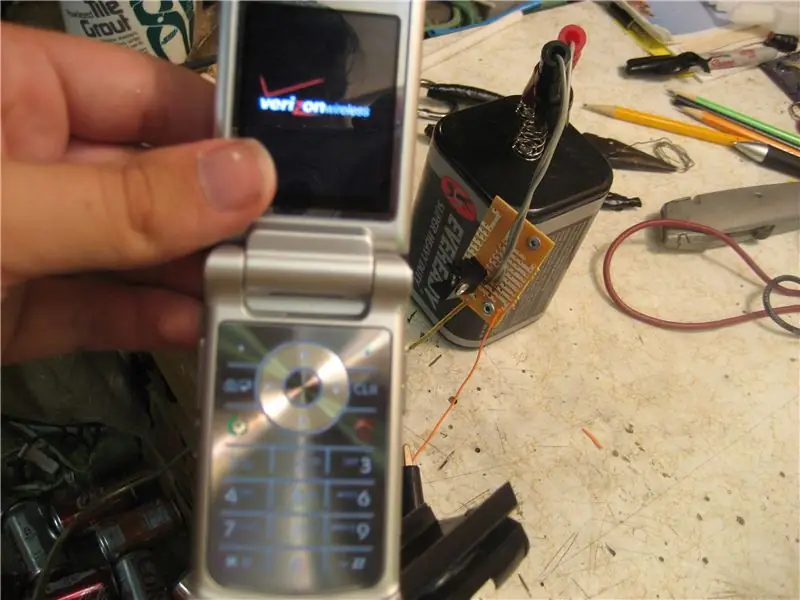
Apagueu el telèfon mòbil gairebé qualsevol bateria. Alguna vegada heu mort la bateria del mòbil i no teniu cap presa de corrent per proporcionar-vos suc? Aquí teniu la solució
