
Taula de continguts:
- Autora John Day [email protected].
- Public 2024-01-30 08:17.
- Última modificació 2025-01-23 14:38.
Per cheboncruz Segueix-ne més per l'autor:
Qui pensaria que hi ha alguna cosa amagada en una imatge?
Pas 1: Preparatius
Creeu una carpeta amb qualsevol nom de qualsevol directori. Per a aquest exemple, he creat una carpeta anomenada SampleFolder a C: \. Poseu el fitxer o fitxers i la imatge que amagarà els fitxers.
Pas 2: Pas principal (comprimir i copiar Cmd)
Utilitzeu qualsevol compressor de fitxers com WinRar, WinZip o 7-zip. Comprimiu-lo en qualsevol format (.zip,.7z,.rar). A continuació, aneu a començar i després córrer. Escriviu cmd i premeu Intro. Sabeu passar carpetes en cmd? Per tornar enrere, escriviu cd.. i després introduïu. Per anar a la carpeta, escriviu cd [nom de la carpeta]. Heu d’obrir la carpeta on heu d’amagar la imatge i els fitxers. En el meu exemple, vaig començar a C: / Documents and Settings [usuari]>. Així que escriviu.. | --------------------------------------------- -------------------------------------------------- ------------------- || C: / WINDOWS / system32 / cmd.exe. || ---------------- -------------------------------------------------- ------------------------------------------------ || C: / Documents and Settings [user]> cd.. {ENTER} || || C: / Documents and Settings> cd.. {ENTER} || || C: \> "cd SampleFolder {ENTER} | | (ara esteu a C: \, així que tot el que heu de fer és anar a la carpeta Sample) || || C: / SampleFolder> |
Un cop a la carpeta, escriviu-lo en aquest format: copy / b [nom de la imatge amb extensió (jpg, png)]. Extensió + [nom de l’arxiu (.7z,.rar,.zip)]. Extensió d’arxiu [nom de la imatge de sortida].extensionso en el meu exemple seria ….copy / b 1-j.webp
Pas 3: Obertura del fitxer
Per obrir el fitxer, feu clic amb el botó dret a la imatge, trieu obre amb i trieu el que heu utilitzat abans per comprimir el fitxer (WinRar, 7-zip, WinZip). Si no hi és, feu clic a trieu programa, desplaceu-vos cap avall i hauria de ser-ho als altres programes.
Recomanat:
Com amagar fitxers que no voleu que vegin o llegeixin els altres: 7 passos

Com amagar fitxers que no voleu que els altres vegin o llegeixin: aquest manual mostra com canviar el format d'un fitxer perquè sigui inútil tret que sàpiga quin tipus de fitxer era originalment. Per exemple, canviar un mpeg (fitxer de pel·lícula) en un txt / doc (text / document) perquè no pugueu reproduir-lo i molt menys veure la informació
Com amagar fitxers a Windows: 4 passos
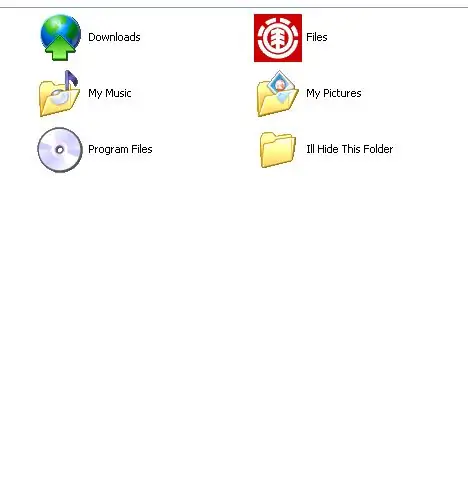
Com amagar fitxers a Windows: primer és molt, molt fàcil. Tothom ho pot fer sense cap descàrrega. Voleu ocultar algun fitxer de l'ordinador? A continuació, seguiu els passos
Com amagar qualsevol cable al llarg d’una paret moqueta: 3 passos
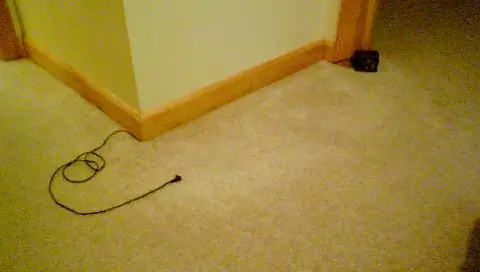
Com amagar qualsevol cable al llarg d’una paret moqueta: aquest instructiu demostra com amagar un cable dins d’una paret amb moqueta. no implica cap fusteria, fontaneria ni cria de gossos. és especialment útil per fer que les habitacions tinguin un aspecte agradable, assegurant-se que neteja les senyores / mares / amigues
Com comprimir els fitxers ISO de les vostres còpies de seguretat PSP en fitxers CSO per estalviar espai .: 4 passos

Com comprimir els fitxers ISO de les vostres còpies de seguretat PSP en fitxers CSO per estalviar espai. es pot utilitzar amb Wine In Ubuntu. També necessitareu un CFW (Cusstom Firm-Ware) psp per fer
Com arreglar fitxers de dades no compatibles i descarregar els fitxers de vídeo preferits per al vostre portàtil de PSP: 7 passos

Com arreglar fitxers de dades no compatibles i descarregar els vostres fitxers de vídeo preferits per al vostre portàtil de PSP: he utilitzat Media Go i he fet alguns dels trucs per aconseguir que fitxers de vídeo no compatibles funcionin a la meva PSP. Aquests són tots els meus passos que he fet. , quan vaig aconseguir que els meus fitxers de vídeo no compatibles funcionessin a la meva PSP. Funciona al 100% amb tots els meus fitxers de vídeo al meu PSP Po
