
Taula de continguts:
- Autora John Day [email protected].
- Public 2024-01-30 08:11.
- Última modificació 2025-01-23 14:37.



En aquest tutorial per a la part 2 de Com fer-ho - MUDUL DE VISUALITZACIÓ DE PAPER E-E-INK | Importa la imatge personalitzada, compartiré amb vosaltres com importar la imatge que us agradi i mostrar-la al mòdul de visualització de tinta electrònica. És molt senzill amb l'ajuda d'alguns programes.
Aquest tutorial se suposa que heu vist a través del Com - M -DUL DE DISPLAY DE PAPER E-INK E Part 1, que us ensenyarà a connectar el maquinari, importar la biblioteca E-Ink, obrir exemples d'esbossos i penjar esbossos al vostre SMDuino.
No teniu cap mòdul de visualització de tinta electrònica? Podeu obtenir-ne un des de Smart Prototyping:
Comencem.
Pas 1: prepareu una imatge amb resolució de 172x72
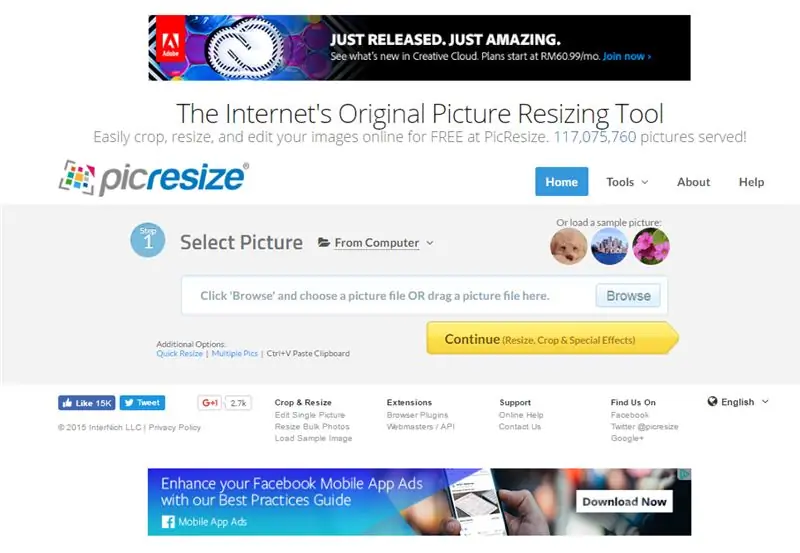
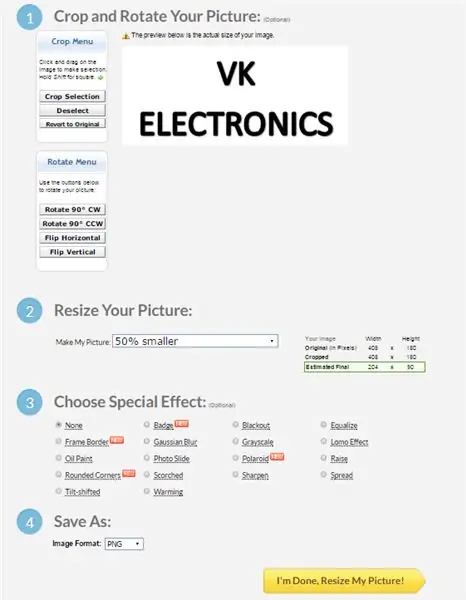
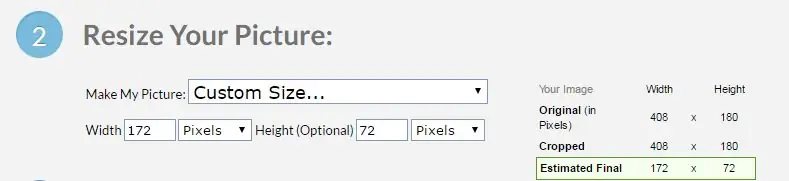
1. Aneu a https://picresize.com/: retalleu, canvieu la mida i editeu fàcilment les vostres imatges en línia GRATIS.
2. Feu clic a Navega, seleccioneu la vostra imatge preferida i feu clic a Continua.
3. Ara podeu personalitzar la vostra imatge amb les 4 opcions disponibles:
i) Retalleu i gireu la vostra imatge
ii) Canvieu la mida de la vostra imatge
iii) Trieu Efecte especial
iv) Desa com a
4. Als efectes d’aquest tutorial, farem servir les opcions ii) i iv).
5. Per a les opcions ii), podeu canviar la mida de la imatge a una forma personalitzada que és de 172 x 72.
6. Ara, procediu a desar el fitxer com a tipus BMP i feu clic a Estic fet, canvia la mida de la meva imatge.
7. Podeu triar desar la imatge modificada al disc.
Pas 2: converteix el BMP de 24 bits en BMP monocrom
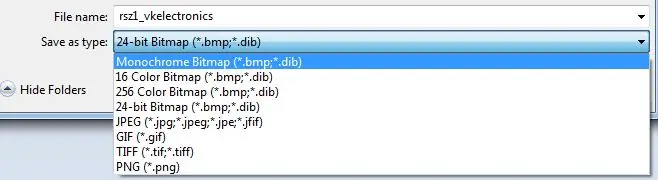
1. Obriu la imatge que acabeu de descarregar a Paint.
2. Un cop oberta, no cal cap modificació de la imatge. Feu clic a Desa com a.
3. Canvieu el tipus de fitxer a BMP monocrom i aneu a Desa.
4. Ara teniu una imatge BMP monocroma que es pot convertir en codi font.
Pas 3: converteix la imatge BMP en codi font C
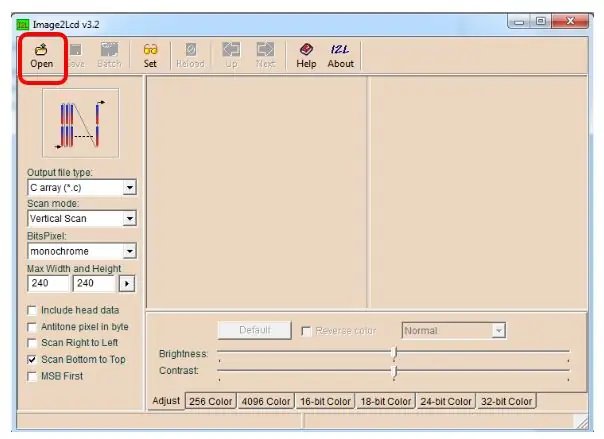
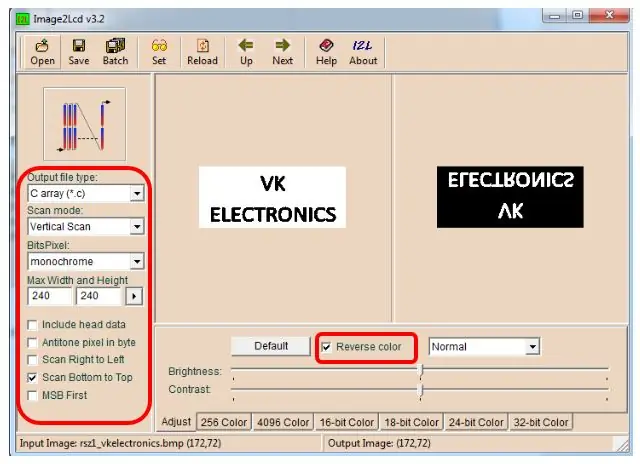
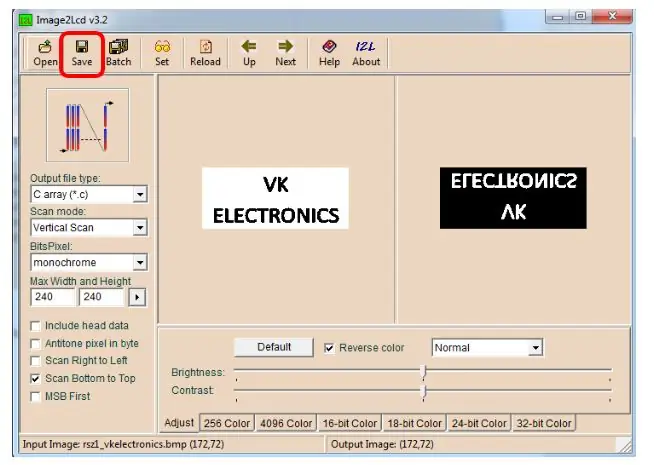
1. Baixeu-vos el programari Image2LCD:
2. Un cop descarregat, inicieu el programari i obriu el fitxer d'imatge que acabeu de canviar la mida (resolució de 172x72).
3. Seleccioneu el model adequat.
4. Deseu el fitxer.
5. Un cop desat, apareixerà el fitxer font.c.
6. Copieu la matriu i substituïu la matriu existent al ShowBitMapDemo carregat al tutorial de la primera part.
(Elimina la const.)
7. Seleccioneu la matriu que es mostrarà: canvieu el NOA_Logo al nom de la matriu nova.
8. Ara podeu procedir a carregar el codi al vostre tauler i veure la màgia !!!
Pas 4: el resultat

Enhorabona !
Heu completat amb èxit el tutorial on es mostra LA VOSTRA IMATGE PERSONALITZADA al mòdul de visualització de tinta electrònica.
Gràcies per llegir el meu tutorial.
Que tinguis un bon dia.
Pàgina FB:
Vincent
Recomanat:
Com fer una imatge de perfil increïble per al vostre Chromebook: 9 passos

Com fer una imatge de perfil increïble per al vostre Chromebook: hola a tothom. Es tracta de Gamer Bro Cinema i, avui, us ensenyarem a fer una foto de perfil de YouTube increïble per al vostre canal de YouTube. Aquest tipus de fotografia de perfil només es pot fer en un Chromebook. Comencem
Fer una imatge fixa amb un Raspberry Pi: 9 passos

Fer una foto fixa amb un Raspberry Pi: Com fer una foto fixa amb un Raspberry Pi
Com fer una funda personalitzada per a iPad: 4 passos
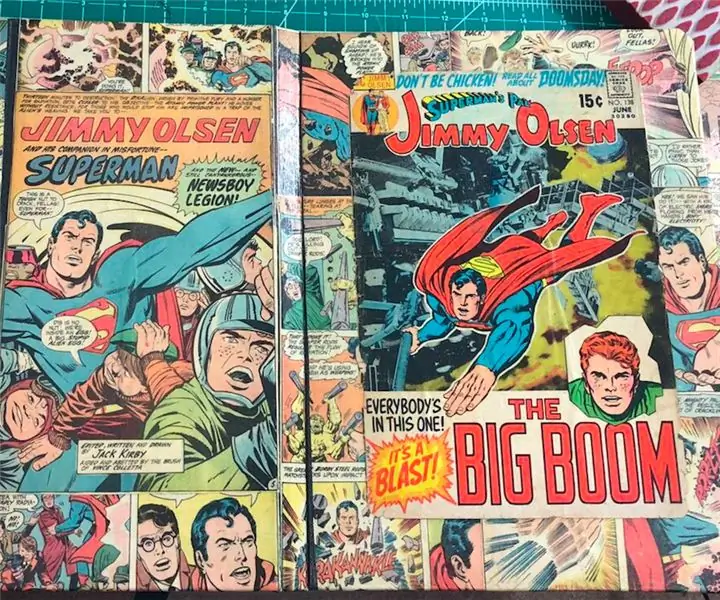
Com fer una funda personalitzada per a iPad: el vell i el nou xoquen i fan que alguna cosa sigui encara millor. Això combina les meves dues coses preferides, els còmics i els casos. M’han atret per fer-lo i m’encanta la combinació de materials del lli i el paper d’aquest cas. No és massa dur, només nerd o
Temperatura de visualització al mòdul de visualització LED P10 mitjançant Arduino: 3 passos (amb imatges)

Temperatura de visualització al mòdul de visualització LED P10 mitjançant Arduino: en el tutorial anterior s’ha explicat com mostrar text al mòdul de visualització LED Dot Matrix P10 mitjançant Arduino i el connector DMD, que podeu consultar aquí. En aquest tutorial oferirem un senzill tutorial de projecte mitjançant el mòdul P10 com a mitjà de visualització
Com posar una imatge personalitzada al tauler de Xbox 360 (actualització prèvia a la tardor del 08): 8 passos

Com posar una imatge personalitzada al tauler de Xbox 360. (Actualització prèvia a la tardor del 08): en aquesta instrucció us mostraré com posar una imatge personalitzada com a fons al vostre Xbox 360. hi ha els mateixos passos per fer-ho amb el nou i el vell tauler. quan tingui l'oportunitat, actualitzaré tot amb imatges noves
