
Taula de continguts:
2025 Autora: John Day | [email protected]. Última modificació: 2025-01-23 14:37
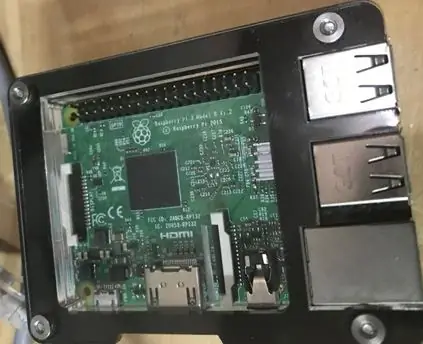

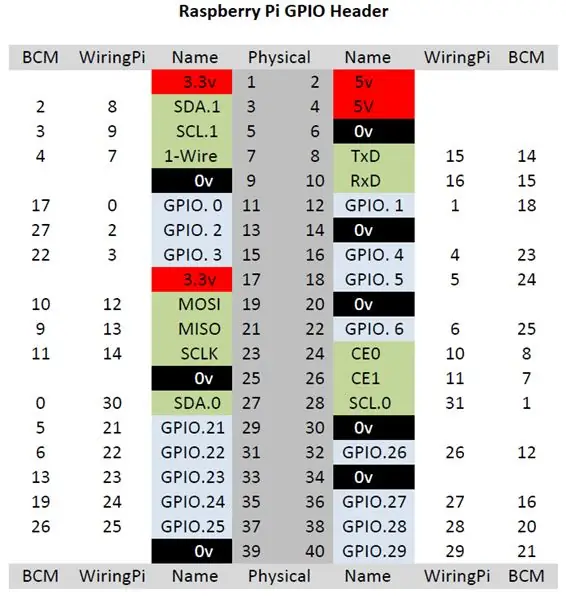
En aquest instructiu, estic creant una pantalla de Nadal amb una versió del LightshowPi carregada en un Raspberry Pi 3, SSR de 8 canals, 4 sortides i diversos cables. El vídeo publicat és una mostra del que vaig fer l'any passat. Si us agrada aquesta instrucció, voteu al concurs Raspberry Pi.
Pas 1: Llista de material:
- Raspberry Pi 3 (qualsevol versió més recent funciona)
- Targeta de memòria micro de 16 GB o més
- Monitor
- Cable HDMI
- Ratolí
- Teclat
- portàtil o un altre ordinador per programar la targeta de memòria
- Relé d'estat sòlid de 8 canals (SSR)
- 4 punts de venda
- Caixa de colla de 4 sortides
- 4 ancoratges de guix
- 4 cargols petits
- Preses RJ45
- Cable Ethernet
- Acaba el cable Ethernet
- cinta elèctrica i tubs termorretractables
- diversos cables
-
Eines
-
Tornavisos
- cap pla petit
- phillips
- Talladors de filferro
- Decapants de filferro
- Alicates
- Eina de crimpat RJ45 per fer un cable Ethernet més llarg
- Punch down
- Tallador de caixes o tisores
- Soldador amb soldadura
-
Pas 2: Raspberry Pi
En utilitzar el portàtil, es carrega la versió més recent de Raspbian, hi ha moltes instruccions i documentació per carregar la targeta de memòria
A l’endoll Raspberry Pi, connecteu el monitor amb l’HDMI, el ratolí i el teclat
Després de carregar la imatge de Raspbian a la targeta, col·loqueu-la a la ranura de la targeta de memòria del Pi i connecteu la font d'alimentació adequada, enceneu el monitor si no ho és.
Espereu a que s'engegui, després d'arrencar, connecteu-vos a Wi-Fi i instal·leu LightshowPi.
Per instal·lar Lightshow Pi, aneu a www.lightshowpi.org i feu clic a Guia d'introducció a Usuari nou. La guia us donarà instruccions sobre com carregar-la al Pi, he indicat els passos següents i si hi ha confusions relacionades amb el lloc web.
- obriu la finestra del terminal tipus sudo su que és l'arrel i no haureu d'escriure sudo abans de tot el que requereixi sudo
- git clone
- cd lightshowpi
- git fetch && git checkout master
- ./install.sh (si no heu utilitzat sudo su, haureu de posar sudo davant de./install.sh)
- reiniciar (de nou si no heu utilitzat sudo su, heu de posar sudo davant de reiniciar)
després de reiniciar
- obriu de nou la finestra del terminal i escriviu sudo su
- cd lightshowpi
-
python py / hardware_controller.py --state = flash (si no s'utilitza sudo su haurà de posar sudo davant python)
es tracta d'una prova per veure si el programa s'ha carregat correctament
A continuació es detallen coses que he fet llegint des del lloc web
- a la finestra del terminal i encara al directori de llums
- cd config
-
cp default.cfg anul·la.cfg
- aquesta ordre copia el default.cfg i l'enganxa a la mateixa carpeta i canvia el nom a overrides.cfg
- en fer canvis de configuració, utilitzeu el fitxer overrides.cfg
-
nano overrides.cfg (si no heu utilitzat sudo su, haureu de posar sudo davant del nano)
- obre l’override.cfg i pot desplaçar-se i canviar les configuracions.
- ctrl + O desa els canvis
- ctrl + X tanca les substitucions.cfg
-
podeu reproduir música des d’una carpeta o des d’Internet, com ara Pandora o una altra música en streaming d’Internet
- per crear una llista de reproducció, creeu una carpeta a la carpeta de música
- pot utilitzar la finestra del terminal o utilitzar la interfície del gui
-
a la finestra del terminal
- sudo su
- cd lightshowpi / música
-
mkdir nadal
crearà una carpeta nova
- mou la música a aquesta carpeta
-
cd..
aquesta ordre us portarà a la carpeta anterior
- eines de CD
- python playlist_generator.py (utilitzeu sudo davant python si no heu utilitzat l'ordre sudo su)
-
demanarà el camí complet a la carpeta de cançons
per exemple: / home / pi / lightshowpi / music / christmas
- després cd..
- cd config
-
nano overrides.cfg
- desplaceu-vos cap avall fins on vegeu playlist_path = $ SYNCHRONIZED_LIGHTS_HOME / music / sample /.playlist
- canvieu la mostra per Nadal
- Ctrl + O per desar
- Ctrl + x per sortir
- cd..
- python py / synchronized_lights.py --playlist = / home / pi / lightshowpi / music / christmas /.playlist
- start_music_and_lights l’inicia
stop_music_and_lights ho atura
- per crear una llista de reproducció, creeu una carpeta a la carpeta de música
Poder reproduir música des d’una font de streaming; al lloc web hi ha un enllaç que podeu seguir sobre com reproduir música.
Per obtenir més personalització i informació, visiteu lightshowpi.org o Reddit, hi ha un enllaç a Reddit a la part frontal del lloc web.
Pas 3: maquinari



Començant per la caixa de sortida de 4 colles, trenca 3 pestanyes (imatge)
Agafeu una sortida i, al costat de bronze, hi ha una pestanya que connecta les 2 sortides entre si, amb unes alicates que trenquen la pestanya per tenir 2 sortides individuals, feu-ho a les 3 sortides restants, no haureu de trencar el costat platejat.
Amb la presa de corrent, agafeu un tros de filferro que he utilitzat de calibre 14 i connecteu un fil al cargol de bronze. Agafeu un altre tros de filferro i fixeu-lo a l’altre cargol de bronze. Feu això als altres 7 punts de venda, haurien de tenir 8 cables en total.
Després, amb un altre tros de filferro, talleu 4 longituds iguals properes per encadenar bàsicament els neutres (cargols de plata). A continuació, a l’últim cargol de plata tallar un tros de filferro més llarg per connectar-lo al costat neutre de l’endoll.
Feu el mateix amb el terreny que amb els neutres.
Agafeu 4 dels cables calents (de cargol de bronze) i col·loqueu-los per una de les pestanyes trencades. Amb els 4 cables restants, col·loqueu-los a través d’una altra pestanya trencada. A continuació, enganxeu el fil neutre i el fil de terra a la darrera pestanya trencada.
Amb un tornavís de xip o un tornavís de cap quadrat cargoleu les sortides de la caixa
Ara amb els cables que passen per la pestanya trencada. Connecteu cadascun dels fils calents a la SSR amb un petit tornavís de cap pla. Per exemple, totes les files superiors de sortides són senars i totes les sortides inferiors són parelles. Amb la sortida número u a la part superior esquerra, connecteu-la al canal 1 de l'SSR. La sortida número dos és la part inferior esquerra, connecteu-vos al canal dos i, en quart lloc, fins que tots els cables estiguin connectats.
Amb el neutre, el sòl i la calor que provenen de la placa de relés, bé posem un endoll endavant com jo, o afegim un cable amb un endoll.
Després de connectar els cables, munteu la placa SSR a la part posterior de la caixa. Agafant un tallador de caixes o unes tisores i tallant els ancoratges de panells de guix per la meitat per utilitzar-lo com a separador. Col·loqueu els separadors on hi hagi els forats de muntatge i monteu-los amb cargols petits.
Pas 4: maquinari continuat


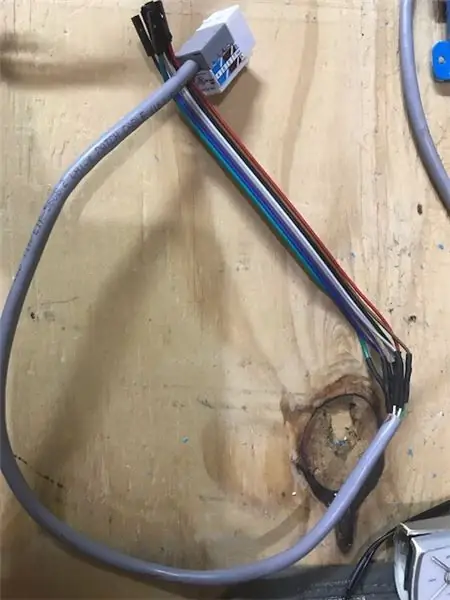
Al costat de control de la SSR:
-
mitjançant un tros de cable Ethernet, connecteu el cable de la manera següent:
- Connecteu el canal un blanc amb una tira taronja
- El canal dos connecta taronja sòlid
-
- El canal tres es connecta de color blanc amb fil verd
- El canal quatre connecta blau sòlid
- El canal cinc connecta blanc amb franja blava
- El canal sis es connecta de color verd sòlid
- El canal set connecta blanc amb franja marró
- El canal vuit connecta marró sòlid
- A l’altre extrem del cable, connecteu la presa Rj45 mitjançant la fila B amb una eina de perforació
Connecteu una presa Rj45 amb un tros de cable Ethernet aproximadament d'un peu de llarg utilitzant el mateix que abans
A l’altre extrem del cable, amb la presa, tira la jaqueta amb separadors de filferro, després tira cadascun dels 8 cables individuals d’uns 1/4 "i solda els cables de taulers de pany que tenen l’extrem femení per poder connectar-se al Raspberry Pi
Feu o busqueu un cable Ethernet de diverses longituds quan us assegureu d’utilitzar el protocol T-568B
Atès que aquesta placa de relé és de 5vdc; connecteu una font d’alimentació de 5vdc adequada a VCC (positiu) i GND (negatiu).
El Raspberry Pi i la placa de relés han de compartir el terreny, això es pot fer de moltes maneres. La forma en què ho vaig fer va ser fent servir una font d'alimentació modificada per a l'ordinador.
Pas 5: ajuntar-ho tot

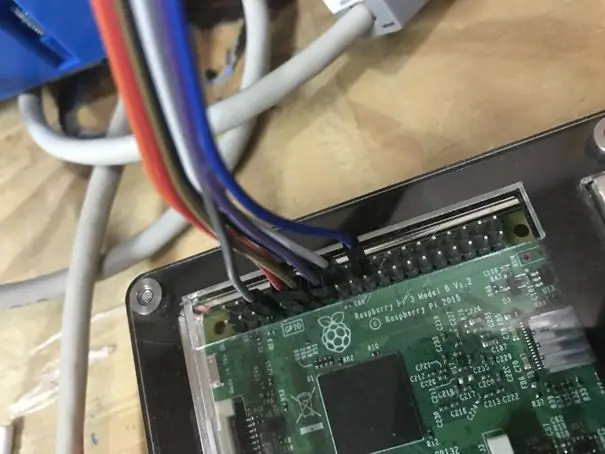
Amb el Raspberry Pi, voldríeu utilitzar el pin Wiringpi
-
Amb els ponts femenins de taulers de revisió del color que hàgiu fet servir per soldar el cable Ethernet, voldríeu connectar-vos al pin WiringPi del Raspberry Pi de la següent manera:
- Blanc amb tira taronja connectar-se a 0, que és el pin físic 11
- Connecta taronja sòlid a 1 que és el pin físic 12
- Blanc amb franja verda connectar-se a 2, que és el pin 13 físic
- Connexió blau sòlid a 3, que és el pin físic 15
- Blanc amb franja blava connecteu-vos a 4, que és el pin 16 físic
- Es connecta de color verd sòlid al 5, que és el pin 18 físic
- Blanc amb franja marró connectar-se a 6, que és el pin 22 físic
- Connectar-se de color marró sòlid al 7, que és el pin físic 7
- Connecteu un cable Ethernet entre les dues preses
- Connecteu l’alimentació de 5 V a la placa de relés i connecteu el raspberry pi (si encara no ho heu fet) i engegueu el pi.
- Executeu el programa LightshowPi.
- Al tauler de relleus es pot veure la dansa del led a la música.
- Connecteu la placa de relés per alimentar les preses de corrent.
- Connecteu els llums de Nadal i observeu-los com es mouen a la música.
Gràcies per veure aquest instructiu.
Recomanat:
Llum (s) LED amb bateria amb càrrega solar: 11 passos (amb imatges)

Llums LED amb bateria amb càrrega solar: la meva dona ensenya a la gent a fer sabó, la majoria de les seves classes eren al vespre i aquí a l’hivern es fa fosc cap a les 4:30 de la tarda, alguns dels seus alumnes tenien problemes per trobar el nostre casa. Teníem un rètol frontal però fins i tot amb un lligam al carrer
Porta imatges amb altaveu incorporat: 7 passos (amb imatges)

Suport d'imatges amb altaveu incorporat: aquí teniu un gran projecte per dur a terme durant el cap de setmana, si voleu que us poseu un altaveu que pugui contenir imatges / postals o fins i tot la vostra llista de tasques. Com a part de la construcció, utilitzarem un Raspberry Pi Zero W com a centre del projecte i un
Reconeixement d'imatges amb plaques K210 i Arduino IDE / Micropython: 6 passos (amb imatges)

Reconeixement d’imatges amb plaques K210 i Arduino IDE / Micropython: ja vaig escriure un article sobre com executar demostracions d’OpenMV a Sipeed Maix Bit i també vaig fer un vídeo de demostració de detecció d’objectes amb aquesta placa. Una de les moltes preguntes que la gent ha formulat és: com puc reconèixer un objecte que la xarxa neuronal no és tr
Gesture Hawk: robot controlat amb gestos manuals mitjançant la interfície basada en el processament d’imatges: 13 passos (amb imatges)

Gesture Hawk: robot controlat amb gestos manuals mitjançant interfície basada en el processament d’imatges: Gesture Hawk es va mostrar a TechEvince 4.0 com una interfície simple màquina basada en el processament d’imatges. La seva utilitat rau en el fet que no es requereixen cap sensor addicional ni un dispositiu portàtil, excepte un guant, per controlar el cotxe robòtic que funciona amb diferents
Com desmuntar un ordinador amb passos i imatges senzills: 13 passos (amb imatges)

Com desmuntar un ordinador amb passos i imatges senzills: és una instrucció sobre com desmuntar un ordinador. La majoria dels components bàsics són modulars i fàcilment eliminables. Tanmateix, és important que us organitzeu al respecte. Això us ajudarà a evitar la pèrdua de peces i també a fer el muntatge
