
Taula de continguts:
- Subministraments
- Pas 1: Tallar la caixa
- Pas 2: construeix la caixa
- Pas 3: imprimiu el marcatge, la tapa del botó i el seient del botó
- Pas 4: Muntatge A: col·loqueu l'interruptor de botó a la tapa de la caixa
- Pas 5: Muntatge B: fixeu el potenciòmetre a la tapa de la caixa
- Pas 6: Muntatge C: Connecteu el cablejat
- Pas 7: baixeu el codi i executeu el programa
- Pas 8: construïu el tauler de l’esperança
- Autora John Day [email protected].
- Public 2024-01-30 08:13.
- Última modificació 2025-01-23 14:37.



Plantejament del problema
El final del semestre sol ser una època estressant per als estudiants de la Universitat d’Indiana, ja que es preocupen pels exàmens finals i les notes. La Universitat d'Indiana ja ofereix algunes estratègies per alleujar l'estrès, com Balance at Kelley i Jump to Finals al SRSC. Tot i això, aquests no se centren en la connectivitat dels estudiants. L’objectiu de Campus Connections és ajudar els estudiants a difondre missatges d’ànim i positivitat als seus companys, recordant als estudiants que no estan sols i redueixen l’estrès.
Visió general del Sistema
La funció principal de Campus Connections és registrar i mostrar quantes vegades s’ha enviat cadascun dels quatre missatges positius. Per utilitzar Campus Connections, trieu un dels quatre missatges de la caixa i gireu el marcador al que hàgiu triat. Premeu el botó "enviar" per bloquejar el missatge; això afegirà 1 al compte corresponent de missatges a la pantalla. El color de fons de la pantalla també canviarà en correspondència amb el color dels missatges, cosa que significa el missatge que es va enviar per darrera vegada. El Hope Board és el nostre control i afegeix un component físic amb el qual els usuaris poden interactuar juntament amb el codi.
Subministraments
Connexions al campus
- Fusta contraxapada (thickness”gruix) (25” x 16”) 1x Adafruit Playground Express -
- Potenciòmetre 1x:
- 1 botó d’interruptor tàctil:
- 1 cable USB estàndard a micro USB:
- 5x cable de clip de cocodril:
- 3 fils de nucli sòlid curt (~ 3 polzades cadascun) -
- Soldador / soldador
- Portàtil amb port USB estàndard (per executar codi i utilitzar-lo com a pantalla)
- Cola de fusta
- Pistola de cola calenta
- Tallador làser
- Impressora 3D
Junta Hope
- Tauler de cartells
- Marcadors
- 4 piles de notes adhesives de diferents colors
Pas 1: Tallar la caixa
- Descarregueu i talleu amb làser el fitxer CC_Box.ai des del dipòsit de Github (https://github.com/GavinWhelan/Campus-Connections.git).
- Assegureu-vos d'utilitzar fusta contraxapada de ⅛ polzades i observeu el tallador làser durant la durada del tall. Assegureu-vos de seguir tots els protocols de seguretat i, si cal, ajudeu un assistent docent de la Universitat.
Pas 2: construeix la caixa
Feu servir cola de fusta per connectar cada peça, una per una, a les frontisses. (Això és molt més fàcil amb dues persones.) La cola de fusta mantindrà les peces juntes a l'instant, però probablement necessitarà diverses hores per assecar-se completament. Recordeu no enganxar la tapa (la peça gran i quadrada amb text) a la base, ja que haureu de poder obrir la caixa per accedir a l'electrònica.
Pas 3: imprimiu el marcatge, la tapa del botó i el seient del botó


- Descarregueu el marcatge (CC_Dial.stl)
- Descarregueu la tapa del botó (CC_ButtonCover.stl)
- Descarregueu el seient del botó (CC_ButtonSeat.stl) des de Github (https://github.com/GavinWhelan/Campus-Connections.git)
- Utilitzeu una impressora 3D per imprimir els components. L'esfera hauria de tenir aproximadament 2 "de diàmetre
Pas 4: Muntatge A: col·loqueu l'interruptor de botó a la tapa de la caixa


- Utilitzeu la pistola per enganxar per enganxar el seient del botó a la base de l’interruptor del botó, amb l’eix del botó a través del forat del seient del botó. (Aneu amb compte de no enganxar l’eix del botó al seient del botó!)
- Enganxeu en calent l’eix del botó al forat de la tapa del botó. L'eix no passarà del tot pel forat del botó i hi hauria d'haver una mica d'espai entre la tapa del botó i el seient del botó.
- Enganxeu el seient del botó a l'interior de la caixa tallada de fusta de manera que la coberta del botó quedi dins del forat quadrat de la part superior de la caixa.
Pas 5: Muntatge B: fixeu el potenciòmetre a la tapa de la caixa



- Enganxeu el potenciòmetre en calent a l'interior de la caixa, de manera que l'eix s'enganxi pel petit forat circular de la part superior de la caixa. (Una vegada més, tingueu cura de no enganxar l'eix a la base!)
- Enganxeu en calent el dial a l’eix del potenciòmetre a l’exterior de la caixa, assegurant-vos que la fletxa del dial es troba alineada amb el marcador blanc del comandament del potenciòmetre.
Pas 6: Muntatge C: Connecteu el cablejat



- Soldeu una longitud curta de fil a cadascun dels tres cables del potenciòmetre; això facilitarà la connexió dels clips de cocodril al potenciòmetre.
- Amb clips de cocodril, connecteu el potenciòmetre i el botó al pati com es mostra al diagrama Fritzing següent:
- Introduïu el cable USB estàndard a micro pel forat gran situat a la part posterior de la caixa i utilitzeu-lo per connectar el vostre parc infantil a l’ordinador.
Pas 7: baixeu el codi i executeu el programa



NOTA: Utilitzeu Google Chrome perquè el codi funcioni correctament
Per executar correctament Campus Connections i la pantalla, heu de tenir Scratch i MakeCode executats al vostre ordinador; la forma més senzilla de fer-ho és seguir els enllaços proporcionats (vegeu més amunt "Enllaços a codi").
-
Primer, obriu l’enllaç MakeCode. A l'extrem superior dret de la pàgina Makecode, si premeu el botó "més", podreu aparellar el vostre dispositiu.
-
(Aquest programa indica al parc infantil que enviï un cert botó de teclat (segons la direcció de la marcació) a l'ordinador quan es prem el botó d'enviament)
https://makecode.adafruit.com/19315-57619-02644-9…
-
- Premeu el botó de "restabliment" del vostre parc infantil (el petit que hi ha al centre) i, a continuació, descarregueu el programa amb el botó rosa "Descarregar" a l'extrem inferior esquerre de la pàgina.
- Per comprovar que el vostre parc de jocs està connectat correctament, premeu el botó "Envia"; si registra un valor a la consola MakeCode (a sobre del botó "baixar", apareixerà un botó anomenat "Mostra el dispositiu de la consola"), el vostre codi funciona !
- Col·loqueu la tapa amb l'electrònica a la base de la caixa. (No enganxeu! És possible que hàgiu de restablir el pati cada vegada que el connecteu a l'ordinador.)
- Ara obriu el programa Scratch i feu clic a la bandera verda.
-
Per obtenir una experiència de visualització millorada, amplieu la finestra de visualització a pantalla completa.
-
(Aquest programa pren les entrades de premsa de botó des del parc infantil i les utilitza per actualitzar el compte del missatge corresponent)
https://makecode.adafruit.com/19315-57619-02644-9…
-
La vostra unitat de Campus Connections ja està a punt.
Pas 8: construïu el tauler de l’esperança


- Escriviu “Tauler d’esperança” amb lletres grans a la part superior del pòster, posicionats verticalment.
- Enganxeu calent la part inferior de les piles de notes adhesives al llarg de la part inferior, deixant prou espai per escriure els missatges a sota.
-
En els colors de marcador corresponents, escriviu un dels missatges següents a sota de cada pila de notes adhesives:
- Tens això!
- Bona sort al vostre examen!
- No estàs sol!
- Has arribat tan lluny!
Recomanat:
Disseny de jocs en Flick en 5 passos: 5 passos

Disseny de jocs en Flick en 5 passos: Flick és una manera molt senzilla de fer un joc, sobretot com un trencaclosques, una novel·la visual o un joc d’aventures
Detecció de cares a Raspberry Pi 4B en 3 passos: 3 passos

Detecció de cares a Raspberry Pi 4B en 3 passos: en aquest manual, farem la detecció de cares a Raspberry Pi 4 amb Shunya O / S mitjançant la biblioteca Shunyaface. Shunyaface és una biblioteca de reconeixement / detecció de cares. El projecte té com a objectiu aconseguir una velocitat de detecció i reconeixement més ràpida amb
Mapa d'aparcament d'estudiants del campus universitari: 7 passos (amb imatges)

Mapa d'aparcament d'estudiants del campus universitari: molts estudiants es pregunten on poden aparcar en un campus universitari. Per solucionar aquest problema, vaig crear un mapa d’aparcament il·luminat de la zona principal del campus de la Universitat Estatal d’Utah. El mapa permet als estudiants fer una ullada ràpida a les opcions d’aparcament
Detalls i connexions de l'adaptador LCD I2C: 5 passos

Detalls i connexions de l’adaptador LCD I2C: l’adaptador lcd I2C és un dispositiu que conté un microprocessador xip PCF8574. Aquest microcontrolador és un expansor d'E / S, que es comunica amb un altre xip de microcontrolador amb protocol de comunicació de dos fils. Amb aquest adaptador, tothom pot controlar un 16x2
Midi Record / Play / Overdub amb connexions de 5 pins: 3 passos
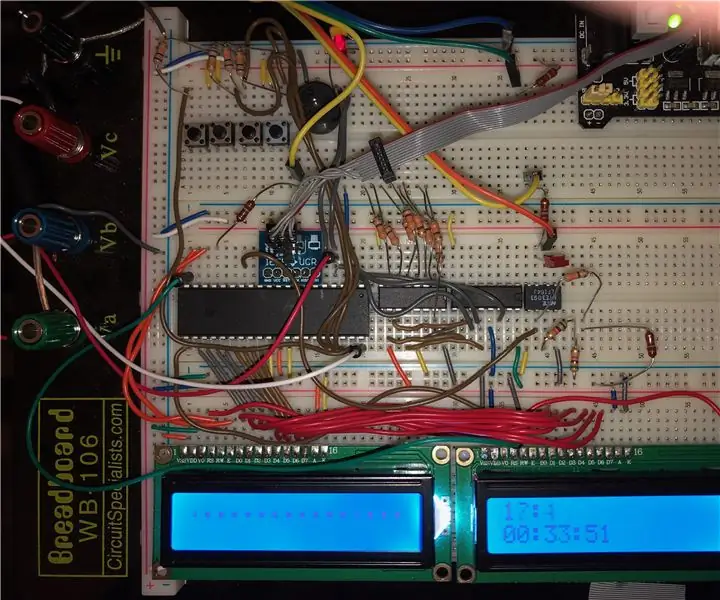
Midi Record / Play / Overdub amb connexions de 5 pins: * Utilitza un xip ATMega-1284 que funciona a 8 MHz, amb 4 k bytes de RAM i 4 kBytes d'eeprom * Utilitza els antics connectors DIN de 5 pins * Permet gravar i reproduir, així com overdub: gravació juntament amb alguna cosa que havíeu gravat abans. * Menú complet * Capab
