
Taula de continguts:
- Pas 1: pas 1: components
- Pas 2: Pas 2: Connecteu el servomotor
- Pas 3: Pas 3: una mica de comprensió
- Pas 4: Pas 4: Afegiu codi per provar el motor servo
- Pas 5: Pas 5: Preparació per a la comunicació
- Pas 6: Pas 6: Prova de la comunicació
- Pas 7: Pas 7: Afegir els comandaments
- Pas 8: pas 8: connecteu el dispositiu a les vostres cortines (no és necessari)
- Autora John Day [email protected].
- Public 2024-01-30 08:14.
- Última modificació 2025-01-23 14:38.

En aquest instructiu us ensenyaré a controlar un CRS mitjançant telegrama. Per a aquesta instrucció, necessitareu un parell de coses. Treballaré en un NodeMCU 1.0 (mòdul ESP-12E). Això pot funcionar en altres bords Arduino, només heu de trobar les unitats adequades per a això.
El següent va ser l’entorn de configuració del mòdul ESP-12E:
- Windows 10
- Arduino IE 1.8.7 (botiga de Windows 1.8.15.0)
Aquí es pot trobar una guia sobre com instal·lar els controladors i els fitxers bàsics del mòdul ESP-12E:
Un cop fet això. Ja estem a punt!
Pas 1: pas 1: components

Per a aquest tutorial necessitareu alguns components:
- Mòdul ESP12-E (ESP8266)
- Servomotor de rotació contínua (aquest és el que he utilitzat)
- Cable micro USB
- Una xarxa Wifi
- Aplicació Telegram
- Un Botfather Bot (no us preocupeu, hi arribarem)
Pas 2: Pas 2: Connecteu el servomotor
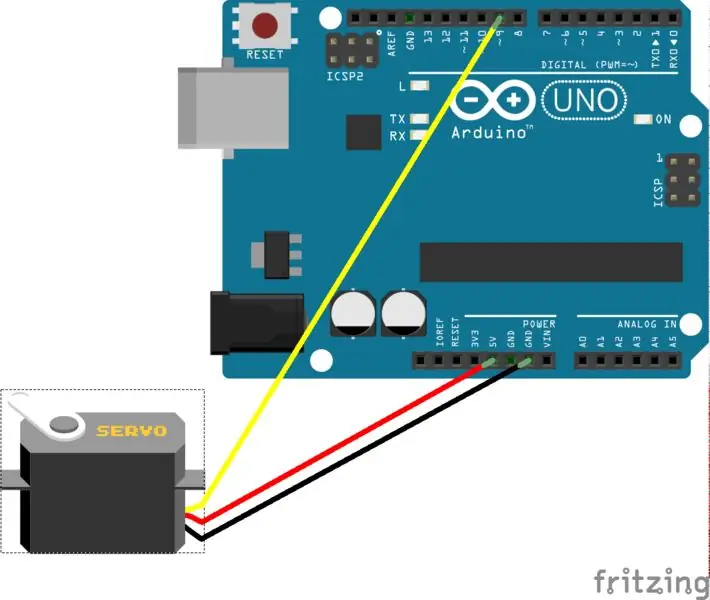
Seguiu aquests esquemes per connectar el servomotor.
- Negre: GND (terra)
- Vermell: 3,3 V o 5 V (alimentació)
- Groc o blanc: sortida digital (senyal)
Per tant, si utilitzeu el mateix servomotor que he utilitzat i teniu una placa arduino amb una sortida de tensió més alta (5 V màx.), Podeu posar-hi el cable de connexió. Només significarà que el servomotor produirà més parell. Sigui com sigui, 3.3V o 5V estan bé.
Pas 3: Pas 3: una mica de comprensió
Abans de començar a provar el codi i veure si funciona, hi ha alguna cosa que cal entendre sobre aquest servomotor. Com que no és un servomotor convencional, que gira cap a angles específics, el codi que heu d’utilitzar és una mica diferent.
No recomano utilitzar el servo al màxim parell, ja que crea molta calor i pot consumir molta vida útil del producte. Proveu de quedar-vos per la zona de [60, 120].
bucle buit {
myservo.write (90); // això significa que no hi ha moviment, el servomotor està aturat (1000); myservo.write (0); // això significa un retard de moviment a tota velocitat en sentit antihorari (1000); myservo.write (180); // això significa retard de moviment a tota velocitat en sentit horari (1000); }
Pas 4: Pas 4: Afegiu codi per provar el motor servo
#incloure
Servo miservo; void setup () {myservo.attach (D5); // connecteu el servo al pin D5)} void loop () {myservo.write (85); // fa girar el motor en sentit antihorari amb un retard de velocitat lenta (1000); myservo.write (120); retard (1000); myservo.write (90); retard (5000); }
Pas 5: Pas 5: Preparació per a la comunicació
Per poder comunicar-vos amb Arduino, haureu de solucionar un parell de coses. Són bastant fàcils. Dividirem aquestes tasques en dues petites seccions.
El bot
- Instal·leu Telegram al vostre telèfon mòbil.
- Feu un compte a Telegram.
- Cerqueu a l'usuari "Botfather".
- Feu un bot nou mitjançant les ordres que mostra (deseu la clau que us dóna).
Les tasques Arduino
- Obriu Arduino IE.
- Aneu al Gestor de biblioteques.
- Afegiu la biblioteca "Universal Telegrambot".
-
Afegiu la biblioteca "ArduinoJson".
- No afegiu la versió beta
- Afegiu la versió 5.x més recent que hi ha.
Pas 6: Pas 6: Prova de la comunicació

Quasi hi som.
- Obriu 'echobot' a la biblioteca universaltelegrambot> esp8266.
- Canvieu les credencials del wifi perquè coincideixin amb la vostra xarxa al lloc on sou.
- Canvieu el BOTtoken que us va donar el Botfather.
- Afegiu aquesta línia de codi al bucle for que hi ha al bucle void (); `
Serial.println (bot.messages .text);
Ara estem a punt per provar.
Pengeu aquest codi al vostre Arduino. Comproveu al monitor sèrie si esteu connectant NodeMCU a la vostra xarxa wifi. Un cop vegeu que està connectat, envieu un missatge al vostre bot. Us hauria d'enviar el mateix missatge.
Pas 7: Pas 7: Afegir els comandaments
Per tant, va funcionar! Tenim una connexió entre dispositius. El següent pas és afegir coses juntes. Per tant, afegirem ordres al codi echobot existent. Pot ser una bona idea posar el següent codi en lloc del darrer codi que us vaig donar. Per tant, evitarem que tinguem un bot que es comporti com un lloro.
El següent fragment de codi ha d’estar al bucle for que passa pels missatges nous. Depenent de com col·loqueu el servomotor, és possible que vulgueu canviar les ordres "Obrir" i "Tancar". Pengeu això al vostre esp8266 i comproveu si funciona.
// l’ordre que voleu
if (bot.messages .text == "Open") {
// La resposta que el vostre bot us donarà bot.sendMessage (bot.messages .chat_id, "Us obro les cortines");
// què farà la placa arduino
myservo.write (80); // el servomotor gira en sentit antihorari per obrir les cortines
}
if (bot.messages .text == "Stop") {// La resposta que el vostre bot us donarà bot.sendMessage (bot.messages .chat_id, "Aturar les cortines"); // què farà la placa arduino myservo.write (90); // el servomotor deixa de girar}
if (bot.messages .text == "Close") {// La resposta que el vostre bot us donarà bot.sendMessage (bot.messages .chat_id, "Us estic tancant les cortines".); // què farà la placa arduino myservo.write (80); // el servomotor gira en sentit horari per tancar les cortines}
Pas 8: pas 8: connecteu el dispositiu a les vostres cortines (no és necessari)

Yeeeey, ja està!
Les instruccions eren sobre com connectar un Telegrambot al vostre Arduino per poder controlar-lo des de la distància. Però vaig fer aquesta configuració especial per tenir una manera d’obrir les cortines al meu estudi sense haver d’obrir-les físicament. Per tant, si voleu fer el mateix que jo, l’últim element bàsic és connectar el nostre petit dispositiu a les vostres cortines i voilà.
Recomanat:
Servo de rotació contínua EZ: sense soldadura. (CSRC-311): 7 passos

Servo de rotació contínua EZ: sense soldadura. (CSRC-311): Fa poc a Azamom.com (ho sento, ara està esgotat) em vaig trobar amb un bon preu sobre els servos de mida estàndard Common Sense RC CSRC-311. Naturalment, volia modificar-ne alguns per rotació contínua. El mètode que vaig plantejar és molt fàcil i requereix
Com es modifica un micro servo motor (SG90) per a una rotació contínua: 6 passos (amb imatges)

Com es modifica un micro servo motor (SG90) per a una rotació contínua: Oh, no! M’he quedat sense motors de corrent continu! Tens servos i resistències de recanvi asseguts? Aleshores, modifiquem-lo! Un servo normal gira al voltant de 180 graus. Viouslybviament, no el podem utilitzar per a un vehicle que circula sobre rodes. En aquest tutorial, seré goi
Modifiqueu el servo Hitec Hs-325 per a una rotació contínua: 3 passos (amb imatges)

Modifiqueu el servo Hitec Hs-325 per a una rotació contínua: els servomotors estan dissenyats per girar un màxim de +/- 130 graus. Però es poden modificar fàcilment per fer girs de 360 graus. El hack està molt ben documentat per a diversos models de servomotors. Aquí faig servir un servo Hitec HS-325HB comprat a ServoCity. Th
Com modificar un servomotor per a una rotació contínua (robot amb un motor): 8 passos (amb imatges)

Com modificar un servomotor per a la rotació contínua (robot amb un motor): aquest instructiu forma part del motor amb un motor. Http://www.instructables.com/id/How-to-build-the-one-motor- caminant / Hi ha bilions de tutorials com aquest, ho sé :-) Ells es prenien a l'escola durant el dinar amb una càmera Sony Mavica (flop
Com es modifica un servo Hitec HS-65HB amb engranatges Kryptonite per a una rotació contínua: 8 passos

Com es modifica un servo Hitec HS-65HB amb engranatges Kryptonite per a una rotació contínua: Presentació de Hitec HS-65HB, un dels millors micro servo disponibles amb engranatges Karbonite. Llavors, què té d’especial aquest servo? Doncs què tal 31 unces / polzada de parell i velocitats de 0,11 segons a 6 volts en una petjada compacta de 23,60 x 11,60 x 24,00 mm
