
Taula de continguts:
2025 Autora: John Day | [email protected]. Última modificació: 2025-01-23 14:38
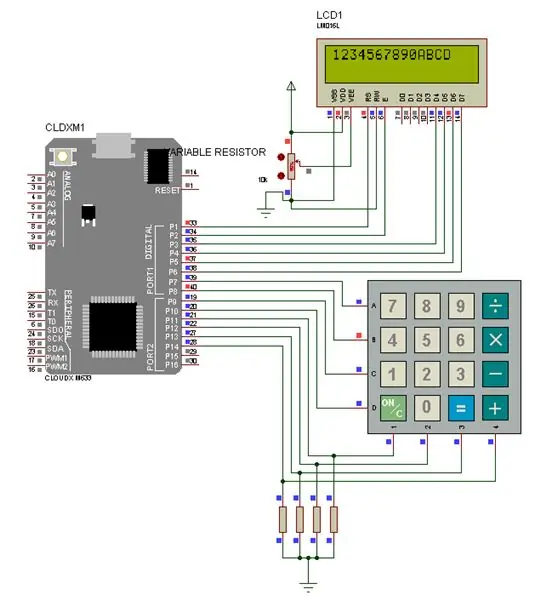
Per a aquest projecte, acceptarem les dades d’un teclat Matrix i les mostrarem en una pantalla LCD
Mòdul.
Pas 1: COMPONENT NECESSARI



- MICROCONTROLADOR CLOUDX
- CLASSIFICACIÓ CLOUDX
- CORDÓ USB V3
- Pantalla LCD de 16x2
- TECLAT 4x4
- RESISTÈNCIA VARIABLE (103)
- FIL DE JUMPER
Podeu obtenir el vostre component aquí
Pas 2: CONFIGURACIÓ DEL MATERIAL DE FERRAMENT
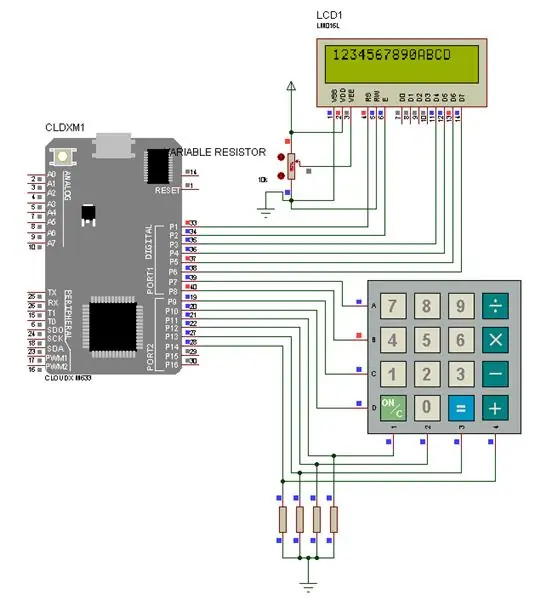
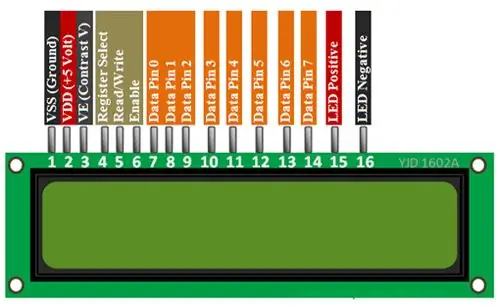
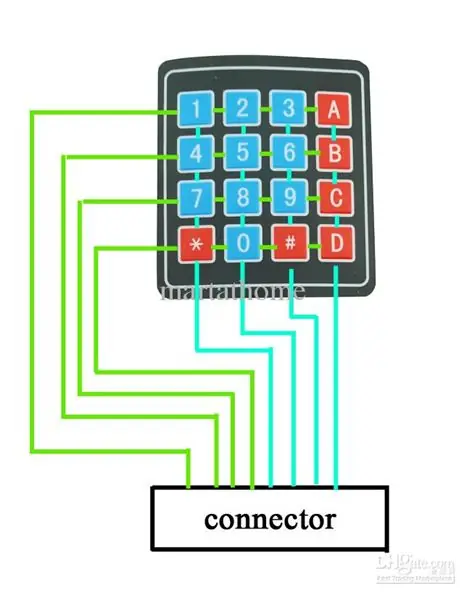

primer pas:
Connexió LCD: utilitzarem dades de 4 - dades de 7 pins, registre pin de selecció, habilitació de pin.
- connecteu el pin RS al pin1 del microcontrolador
- connecteu el pin EN al pin2 del microcontrolador
- connecteu el pin D4 al pin3 del microcontrolador
- connecteu el pin D5 al pin4 del microcontrolador
- connecteu el pin D6 al pin5 del microcontrolador
- connecteu el pin D7 al pin6 del microcontrolador
- connecteu Vss i el pin negatiu del led a GND
- connecteu Vdd i el pin positiu del led a 5v
- connecteu el pin mig de la resistència variable a VE (contrast V). i l'altre passador a 5v i GND.
Segon pas:
Connexió del teclat: fem servir una resistència pullDown per als pins de les columnes del teclat.
- El pin1 del pin de la columna del teclat es va connectar a la resistència de 10k i al pin11 del microcontrolador.
- El pin2 del pin de la columna del teclat es va connectar a la resistència de 10k i al pin12 del microcontrolador.
- El pin3 del pin de la columna del teclat es va connectar a la resistència de 10k i al pin13 del microcontrolador.
- El pin4 del pin de la columna del teclat es va connectar a la resistència de 10k i al pin14 del microcontrolador.
I el final de la resistència estava connectat entre si a GND.
- El pin1 del pin de fila del teclat es va connectar al pin7 del microcontrolador.
- El pin2 del pin de fila del teclat es va connectar al pin8 del microcontrolador.
- El pin3 del pin de fila del teclat es va connectar al pin9 del microcontrolador.
- El pin4 del pin de fila del teclat es va connectar al pin10 del microcontrolador
Després d'aconseguir-ho, deixeu anar a la codificació.
si voleu descarregar CloudX IDE feu clic aquí
Pas 3: CODIFICACIÓ
Copieu aquest codi al vostre IDX de CloudX.
#include #include #include
#define NumberOfRows 4 // estableix el nombre de FILES per al teclat
#define NumberOfColumns 4 // estableix el nombre de COLUMNS per al teclat Char KeypadCharacters [NumberOfRows] [NumberOfColumns] = {'1', '2', '3', 'A', '4', '5', '6', 'B', '7', '8', '9', 'C', '*', '0', '#', 'D'}; // disseny de les tecles del teclat Char RowPins [NumberOfRows] = {7, 8, 9, 10}; // Pins de fila del teclat a CloudX char ColumnsPins [NumberOfColumns] = {11, 12, 13, 14}; // Pin de columna del teclat tecles de caràcters; // emmagatzema la sortida del teclat aquí setup () {// setup here Lcd_setting (1, 2, 3, 4, 5, 6); Lcd_cmd (cursorOff); Lcd_cmd (clar);
Keypad_setting (PULLDOWNCOL, RowPins, ColumnsPins, NumberOfRows, NumberOfColumns, KeypadCharacters); // inicialitzeu el teclat amb aquestes dades
bucle () {
// Programa aquí mentre (Tecles == 0) // si no es prem cap tecla, continua comprovant si hi ha cap tecla Prémer tecles = Teclat_getKey (); // si es prem una tecla carrega les dades de la clau a la variable Tecles Lcd_writeCP (tecles); // Mostra la tecla premuda a les tecles de posició del cursor actuals de l’LCD = 0; // Esborra el contingut de la variable Claus}}
Pas 4: compartiu-ho amb nosaltres
Ho vas aconseguir?
si ho aconsegueixes comparteix-ho aquí
Recomanat:
Pantalla LCD I2C / IIC - Utilitzeu un LCD SPI a la pantalla LCD I2C mitjançant el mòdul SPI a IIC amb Arduino: 5 passos

Pantalla LCD I2C / IIC | Utilitzeu un LCD SPI a la pantalla LCD I2C Utilitzant el mòdul SPI a IIC amb Arduino: Hola, ja que un SPI LCD 1602 normal té massa cables per connectar-se, de manera que és molt difícil connectar-lo amb arduino, però hi ha un mòdul disponible al mercat. converteix la pantalla SPI en pantalla IIC, de manera que només heu de connectar 4 cables
Control de motors de corrent continu amb el L298N mitjançant microcontrolador CloudX: 3 passos
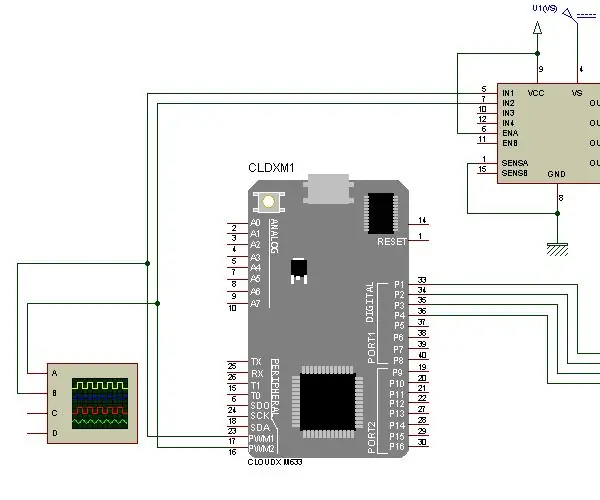
Control de motors de corrent continu amb el L298N mitjançant microcontrolador CloudX: en aquest projecte explicarem com utilitzar el pont L298N H per augmentar i disminuir la velocitat del motor de corrent continu. El mòdul de pont H L298N es pot utilitzar amb motors que tinguin una tensió d'entre 5 i 35V CC. També hi ha un regulador de 5V a bord, de manera que si el vostre
Interfície de la pantalla de 7 segments amb registre de majúscules mitjançant el microcontrolador CloudX: 5 passos

Interfície de la visualització de 7 segments amb registre de majúscules mitjançant el microcontrolador CloudX: en aquest projecte publicem un tutorial sobre com connectar la pantalla LED de set segments amb el microcontrolador CloudX. Les pantalles de set segments s’utilitzen en moltes aplicacions industrials i de sistemes incrustats on es coneix el rang de sortides que es mostra
Interfície de teclat amb 8051 i visualització de números de teclat en 7 segments: 4 passos (amb imatges)

Interfície de teclat amb 8051 i visualització de números de teclat en 7 segments: en aquest tutorial us explicaré com podem interfície de teclat amb 8051 i mostrar números de teclat en pantalla de 7 segments
Com comptar del 0 al 99 mitjançant el microcontrolador 8051 amb pantalla de 7 segments: 5 passos (amb imatges)

Com es pot comptar del 0 al 99 mitjançant el microcontrolador 8051 amb visualització de 7 segments: Hola a tothom, en aquest tutorial us explicarem com comptar de 0 a 99 mitjançant dues pantalles de 7 segments
