
Taula de continguts:
- Pas 1: enllaç de comunicació
- Pas 2: dues parts d'un VI - Tauler frontal i diagrama
- Pas 3: Detecció de maquinari i inici de LabVIEW
- Pas 4: dissenyar el tauler frontal
- Pas 5: disseny del tauler frontal
- Pas 6: dissenyar el tauler frontal
- Pas 7: Disseny del tauler de diagrames
- Pas 8: Disseny del tauler de diagrames
- Pas 9: disseny del tauler de diagrames
- Pas 10: Disseny del tauler de diagrames
- Pas 11: Disseny del tauler de diagrames
- Pas 12: Disseny del tauler de diagrames
- Pas 13: Disseny del tauler de diagrames
- Pas 14: Disseny del tauler de diagrames
- Pas 15: Disseny del tauler de diagrames
- Pas 16: Disseny del tauler de diagrames
2025 Autora: John Day | [email protected]. Última modificació: 2025-01-23 14:38

El maquinari d’adquisició de dades (DAQ) proporciona una interfície senzilla per introduir senyals analògics / digitals a l’ordinador i el programari LabVIEW s’utilitza per processar el senyal adquirit. Per exemple, podeu connectar un sensor de termoparell al mòdul DAQ mitjançant un canal d'entrada analògic i amb l'ajuda de LabVIEW VI llegiu / visualitzeu la temperatura actual. En aquest tutorial construiré un instrument virtual d’adquisició de dades (VI) al LabVIEW per al mòdul DAQ MiniLab1008. La informació proporcionada aquí facilitarà la comprensió del programari LabVIEW i del maquinari d'adquisició de dades. LabVIEW és una marca comercial de National Instruments Corporation (NI) i el maquinari d’adquisició de dades que fem servir prové de Measurement Computing (MCC). El cost del mòdul USB DAQ Minilab1008 és d’uns 129 $ Consulteu el lloc MCC per obtenir més informació sobre MiniLab1008: https:// www.measurementcomputing.com/Veure el lloc NI per obtenir més informació sobre LabVIEW:
Pas 1: enllaç de comunicació

Els controladors subministrats amb els mòduls DAQ d’informàtica de mesurament (MCC) no ofereixen control directe del maquinari des del programari LabVIEW. Necessitem Biblioteca Universal per comunicar-nos amb LabVIEW. Consulteu la figura 1.1 per obtenir un enllaç de comunicació jeràrquic entre LabVIEW i el MQ Minilab1008 DAQ.
Pas 2: dues parts d'un VI - Tauler frontal i diagrama

Hi ha dues parts d’un VI: el tauler i el diagrama. El tauler s’assembla al tauler frontal d’un instrument i el diagrama és on es fan connexions amb diversos components. Aquest VI adquirirà les dades d’un canal especificat i les mostrarà al tauler frontal. A LabVIEW no hi ha programació de text. Quan el VI estigui complet, hauria de ser semblant a la figura 1:
Pas 3: Detecció de maquinari i inici de LabVIEW
Feu clic per iniciar el programari InstaCal des de Measurement Computing. Això és necessari, ja que permetria al PC detectar el maquinari DAQ connectat. Feu clic a l'escriptori per iniciar LabVIEW. Feu clic a NewVI per iniciar una nova aplicació VI.
Pas 4: dissenyar el tauler frontal

Perquè l’adquisició de dades funcioni, hem de proporcionar controls, funcions i indicadors al VI. Els controls ens permeten canviar el valor dels paràmetres, els indicadors ens permeten representar gràficament i traçar dades i les funcions proporcionen el processament o el control d’entrada / sortida de les dades adquirides. Pas 1: afegir control digital Exploreu el menú Controls. Trieu CONTROL DIGITAL a la finestra numèrica, tal com es mostra a la figura 2. Apareixerà un camp al tauler, etiqueteu-lo com a "placa #". Repetiu-ho 3 vegades afegint més control digital i etiqueteu-los com a Sample Rate, Low Channel i High Channel. Aquests controls ens permetran introduir els valors numèrics per a la placa d'adquisició de dades Minilab1008
Pas 5: disseny del tauler frontal

Pas 2: afegir control per a missatges d’error Per utilitzar el control d’errors, LabVIEW llegeix des d’un conjunt de cadenes. Al menú Controls de cadena i ruta, tal com es mostra a la figura 3, seleccioneu Indicador de cadena i etiqueteu-lo com a missatge d'error. Recordeu que es tracta d’una finestra per als missatges d’error relacionats amb l’estat del maquinari.
Pas 6: dissenyar el tauler frontal

Pas 3: triar el gràfic per representar gràfics Per traçar les dades adquirides, aneu al menú GRAPH com es mostra a la figura 4, seleccioneu WAVEFORMGRAPH i etiqueteu-lo com a pantalla. NOTA: Amb la manipulació d'objectes G, el tauler frontal podria tenir l'aspecte que es mostra a la figura 1.
Pas 7: Disseny del tauler de diagrames

Feu clic a la part del diagrama del VI. Notareu una altra paleta flotant titulada Funcions. Aquesta paleta té una varietat de funcions i sub-VI que controlen tots els aspectes de la placa o mòdul DAQ i la mesura i processament del senyal. Si heu etiquetat tots els controls i indicadors numèrics, trobareu els seus terminals al diagrama etiquetats adequadament. En cas que hagueu oblidat etiquetar les cadenes numèriques i les cadenes tal com les heu introduït al tauler frontal, pot resultar confús. Feu clic amb el botó dret del ratolí mentre seleccioneu el terminal i trieu "Cerca terminal" al menú. Com a alternativa, podeu fer doble clic al terminal del diagrama i assenyalarà el control al tauler frontal. Per accedir al diagrama, aneu al menú de Windows i seleccioneu MOSTRAR DIAGRAMA. El diagrama hauria de ser tal com es mostra a la figura 5:
Pas 8: Disseny del tauler de diagrames

Per canviar la representació numèrica tal com es mostra a la figura 5., feu clic amb el botó dret del ratolí al quadre numèric i des del menú Representació canvieu el tipus enter numèric, tal com es mostra a continuació:
Pas 9: disseny del tauler de diagrames


Pas 1: afegir una funció d’entrada analògica Al menú Funcions, seleccioneu la icona MCC i trieu Entrada AlnScFg des d’entrada analògica tal com es mostra a la figura 6 NOTA: Per activar HELP, al menú Ajuda, trieu Mostrar ajuda. Quan el ratolí es manté en qualsevol part del diagrama, apareixerà una finestra d'ajuda a la pantalla. Per exemple, l'ajuda per a "AInScFg" es mostra com a la figura 7.
Pas 10: Disseny del tauler de diagrames


Pas 2: afegir funcions de condicionament del senyal Al menú Funcions, seleccioneu MCC i trieu ToEng a Signal Conditioning tal com es mostra a la figura 8. Els detalls de ToEng. VI es mostren a la figura 9.
Pas 11: Disseny del tauler de diagrames


Pas 3: afegir la distribució de missatges d'error Al menú Funcions, seleccioneu MCC i trieu ErrMsg a MISC (Calibració i configuració) tal com es mostra a la figura 10. La figura 11 mostra l'ajuda per a la funció "Err Msg".
Pas 12: Disseny del tauler de diagrames

Pas 4 - Constant numèrica Al menú Funcions, seleccioneu Numeric i trieu Constant numèrica com es mostra a la figura 12. Nota: Introduïu el valor numèric 1000 al camp de la constant. Repetiu el pas 4 i introduïu el valor 0. La raó per la qual ho fem és proporcionar una entrada al nombre de mostres a recollir i també proporcionar una entrada a t0 (temps d'activació de la forma d'ona). Consulteu la figura 18 per obtenir més informació.
Pas 13: Disseny del tauler de diagrames

Pas 5: Constància de timbre Al menú Funcions, seleccioneu Numèric i trieu Ton constant com es mostra a la figura 13. Nota: introduïu text no programable al primer camp constant i, a continuació, introduïu valor numèric + -10V al segon camp constant. Per afegir un segon camp, feu clic dret a la casella i seleccioneu Afegeix un element després al menú i, a continuació, escriviu + -10 V. La raó per la qual ho fem és proporcionar una entrada al rang. S'utilitza per recollir la mostra A / D. El rang de tensió d’entrada per al funcionament lineal, mode únic final per al MiniLAB1008 és de ± 10Vmax.
Pas 14: Disseny del tauler de diagrames


Pas 6: Construir forma d'ona Al menú Funcions, seleccioneu Forma d'ona i trieu Construir forma d'ona com es mostra a la figura 14. La raó per la qual estem construint la nostra pròpia forma d'ona és que hem de personalitzar l'escala de l'eix X. Canviar l’eix X per mostrar el temps ens ajudaria a visualitzar el gràfic de manera completa. Quan hàgiu inserit el component de forma d'ona de construcció, arrossegueu l'extrem mitjà per fer que sembli tal com es mostra al quadre groc següent: Nota: Seleccioneu el cursor Posició / Mida a la paleta Eines per arrossegar i augmentar l'extrem mitjà. es mostra a la figura 15.
Pas 15: Disseny del tauler de diagrames


Pas final: connectar les caixes En aquest punt, és important entendre la barra d'eines. La barra d'eines s'utilitza per triar diferents eines. La figura 16 proporciona una descripció de la barra d’eines. Mentre es dissenya un diagrama, recordi les següents regles: per a qualsevol funció o sub-VI, les entrades que hi ha sempre es troben a l’esquerra i les sortides sempre a la dreta. Per veure totes les connexions, aneu al menú Ajuda i trieu "Mostra ajuda". Amb l'ajuda activada, mentre moveu l'eina d'edició en una funció / sub-VI, apareixerà la pantalla d'ajuda. Quan l’eina de cable es col·loca sobre una funció o un sub-VI, els terminals de les funcions s’il·luminen amb les connexions ressaltades. Això fa que sigui fàcil connectar el cable a terminals adequats. Si les connexions entre dues funcions / sub-VI són incompatibles, apareixerà una línia de punts (-----) entre les connexions en lloc d’una línia contínua. Això significa que la connexió per cable transporta dades incompatibles (per exemple, una matriu a un número o un clúster a una matriu). Torneu a comprovar les connexions amb la pantalla "Ajuda" o mirant la figura 18. Mitjançant l'eina de filferro, connecteu els controls adequats al sub-VI tal com es mostra a la figura 18. Connecteu l'indicador gràfic cap al final de la construcció. Quan la implementació s'hagi completat, la barra d'eines mostrarà l'estat del VI. Com s'ha dit abans, si una connexió és incorrecta o no és adequada, es mostrarà al diagrama amb una línia trencada. Si els terminals no estan connectats adequadament, la barra d'eines mostrarà l'estat tal com es mostra a la figura 17.
Pas 16: Disseny del tauler de diagrames


Pas final Un cop finalitzat i si el cablejat és correcte, el diagrama hauria de ser semblant al que es mostra a la figura 18. Hi ha alguns components opcionals addicionals i el cablejat que veieu al diagrama: Després de connectar tots els cables com es mostra a la figura 18., aneu al tauler frontal i empleneu la informació adequada al tauler frontal, tal com es descriu a continuació: Prova del canal baix i alt com a 0 per al control del canal. Ajusteu el generador de funcions a la sortida de 100 Hz, senyal d'ona sinusoïdal de 2 v pp Segons la freqüència de la forma d'ona d'entrada, introduïu un número de freqüència de mostreig adequat. poseu el mateix número que la taxa de mostreig. Després d’introduir la informació adequada, feu clic a la fletxa dreta tal com es mostra a la fig.16 següent per començar a adquirir dades. Si la informació introduïda era correcta, el senyal recollit apareixerà al tauler frontal. és possible que s’hagi adonat que l’adquisició de dades només es fa en fer clic a la fletxa dreta Per fer una adquisició contínua de dades, feu clic a les fletxes del bucle i l’adquisició de dades continuarà fins que es prem el botó STOP. EL FINAL Escrit per Tariq Naqvi
Recomanat:
Càmera lliscant Labview: 6 passos

Camera Slider Labview: El projecte consisteix en una base per a càmera, comercialment conegut com a "Dolly", aquest sistema compte amb una base que sosté una càmera, ja sigui de qualsevol tipus de la línia GoPro Hero. Aquesta base es va muntar sobre dos rics d'acer els quals
Control de la temperatura de casa amb PID i Labview: 4 passos

Control Temperature Home With PID and Labview: PID merupakan suatu system pengontrolan yang biasa digunakan pada dunia indusri yang telah bukti keandalannya disini kita akan mengimplementasikan controlollo PID pada pengatur suhu ruangan menggunakan labview
Sintonitzador Ukelele mitjançant LabView i NI USB-6008: 5 passos

Sintonitzador Ukelele amb LabView i NI USB-6008: com a projecte d'aprenentatge basat en problemes per al meu LabVIEW & Curs d'instrumentació a Humber College (Electrònica d'Enginyeria Tecnològica), vaig crear un sintonitzador d'ukelele que prendria una entrada analògica (to de corda d'ukelele), trobaria la freqüència fonamental
DIRECCIÓ I CONTROL DE VELOCITAT DEL MOTOR DE CC utilitzant LABVIEW (PWM) i ARDUINO: 5 passos

DIRECCIÓ I CONTROL DE LA VELOCITAT DEL MOTOR DE CC AMB LABVIEW (PWM) I ARDUINO: Hola, nois, primer, perdoneu el meu divertit anglès. En aquest instructiu us mostraré com controlar la velocitat d’un motor de corrent continu mitjançant labview
Circuit ECG (PSpice, LabVIEW, Breadboard): 3 passos
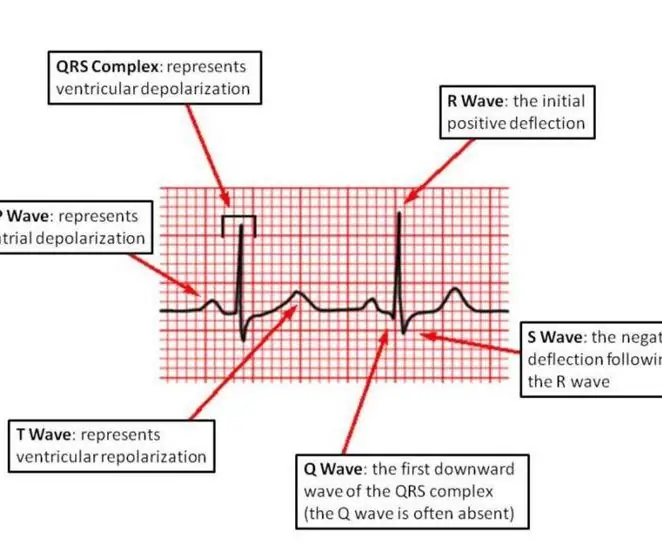
Circuit ECG (PSpice, LabVIEW, Breadboard): Nota: NO és un dispositiu mèdic. Això només es fa amb fins educatius mitjançant senyals simulats. Si utilitzeu aquest circuit per a mesures reals d’ECG, assegureu-vos que el circuit i les connexions de circuit a instrument utilitzen un aïllament adequat per
