
Taula de continguts:
- Pas 1: Preparació
- Pas 2: connecteu-vos mitjançant SSH
- Pas 3: poseu Ulpt.ko al lloc adequat
- Pas 4: instal·leu LPRng
- Pas 5: configureu les coses per carregar a l'arrencada
- Pas 6: Configuració de LPRng: 1 de 3 - Printcap
- Pas 7: Configuració de LPRng: 2 de 3 - Lpd.perms
- Pas 8: Configuració de LPRng: 3 de 3 - Lpd.conf
- Pas 9: inicieu les coses i definiu els permisos quan la impressora es connecti
- Pas 10: connectar un PC amb Windows
- Pas 11: Connexió amb Mac OSX
- Autora John Day [email protected].
- Public 2024-01-30 08:17.
- Última modificació 2025-01-23 14:38.
FreeNAS és una excel·lent solució d’emmagatzematge de xarxa prou senzilla perquè qualsevol pugui instal·lar-la. Els requisits de sistema i espai són ridículament reduïts per a aquesta versió despullada de FreeBSD. Té tot tipus de funcions accessibles a través de la seva GUI web neta, més del que la majoria necessitarà mai. Fins i tot us permet transmetre contingut multimèdia a consoles de jocs. Tot i que té unes capacitats integrades impressionants, hi havia una cosa que volia que fes, a més d’actuar com un NAS fantàstic, i que fos un servidor d’impressió per poder compartir el meu HP Deskjet 6540 Impressora USB entre els meus quadres de Windows i Mac OSX. Més fàcil dit que fet. Després d’hores jugant amb CUPS i algunes instal·lacions fallides més tard, vaig veure la llum: als fòrums de FreeNAS, l’usuari sgrizzi va crear un fil sobre com fer-lo funcionar amb LPR, mitjançant el paquet LPRng, per a una configuració basada en LiveCD. Va ser MOLT útil, i hauria d’obtenir la major part del crèdit, però el fil realment s’ha de condensar i aclarir per ser una guia útil. Això és exactament per a què serveix aquesta instrucció, així com modificar-la per a una instal·lació completa estàndard de FreeNAS. Aquesta guia suposa que ja teniu una instal·lació estàndard actual de FreeNAS configurada i funcionant.
Pas 1: Preparació
En primer lloc, reunim algunes coses i fem una ullada a la configuració. La configuració de NetworkYour pot ser diferent, però la meva és la següent. - Encaminador Linksys WRT54GL que executa el firmware Tomato v1.23- FreeNAS box - v0.69, vell Sony Vaio., 2 discs durs, IP estàtica: 192.168.1.50- PC - Windows XP SP3- Macbook Pro - OSX 10.5.6- HP Deskjet 6540 - Impressora USB connectada a FreeNAS Haureu d’assignar a la vostra caixa FreeNAS una IP interna estàtica el vostre encaminador. Hi ha un munt de guies en línia per fer-ho, totes senzilles, així que feu un Googling ràpid. Coneixements que necessitareu: instal·leu el disc de Windows si utilitzeu Windows (els fitxers necessaris poden estar disponibles en qualsevol altre lloc, però això és el més senzill) - Impressora Controladors per a la vostra marca / model particular: el fitxer "ulpt.ko" extret d'una instal·lació completa de FreeBSD. Fitxer adjunt a aquest instructable. - Client SSH: per a Windows, utilitzeu PuTTy. Per a Linux, Unix, Mac, etc., només podeu utilitzar la línia de comandaments / terminal
Pas 2: connecteu-vos mitjançant SSH
Connecteu-vos a la vostra caixa FreeNAS mitjançant SSH. Normalment és una mala pràctica iniciar la sessió com a root, però si teniu molta cura, les coses haurien de funcionar sense problemes. Per a les persones de la línia d'ordres, escriviu: ssh -l nom d'usuari static_ip_of_freenas La IP estàtica serà similar a 192.168.x.xxx. Us demanarà una contrasenya, però quan escriviu, no apareix res. No us preocupeu, això és normal (amaga la contrasenya per motius de seguretat); simplement escriviu-lo i premeu Enter. Ara hauríeu de rebre una petita salutació i un nou símbol del sistema (inicieu la sessió ja que root és freenas: ~ # i com a usuari és>)
Pas 3: poseu Ulpt.ko al lloc adequat
Utilitzeu el vostre mètode preferit (ftp, smb, etc.) per posar el fitxer ulpt.ko en algun lloc del quadre FreeNAS i recordeu el camí complet (l’anomenaré UPath), que probablement serà quelcom com / mnt / drivename / ulpt.ko Torneu al terminal amb la connexió SSH i l'indicador d'ordres, anem a moure el fitxer al lloc adequat. Tipus: mv Upath /boot/kernel/ulpt.ko Això hauria de fer-ho.
Pas 4: instal·leu LPRng
Farem servir un paquet anomenat LPRng. Per instal·lar-lo, escriviu: pkg_add -r LPRng Deixeu que s'enfonsi una mica mentre es descarrega i instal·la els bits necessaris.
Pas 5: configureu les coses per carregar a l'arrencada
Carregueu el mòdul ulpt.ko En primer lloc, volem assegurar-nos que ulpt.ko es carregui a l’arrencada de manera que tan bon punt connectem una impressora, la reconeixerà correctament. Tipus: nano /boot/defaults/loader.conf Desplaceu-vos cap avall amb les tecles de fletxa o amb ctrl + V fins a arribar a una secció titulada "Mòduls USB". Canvieu la línia "ulpt_load =" NO "# Impressora" a "ulpt_load =" SÍ " "# Impressora" Premeu ctrl + X. A continuació, escriviu "y" i premeu Intro quan us demani que deseu. Inicieu LPRng Navegueu a la interfície web FreeNAS en un navegador. A continuació, aneu a SystemAdvancedrc.conf Utilitzeu el botó "+" per afegir dues entrades noves: Nom: lpd_enableValue: NOName: lprng_enableValue: YES
Pas 6: Configuració de LPRng: 1 de 3 - Printcap
Hi ha tres fitxers principals que contribueixen a que LPRng funcioni correctament. / Etc / printcap- /usr/local/etc/lpd.perms- /usr/local/etc/lpd.conf complexes o molt senzilles. Anirem amb una versió molt senzilla, però podeu consultar el lloc de LPRng i google per a algunes configuracions diferents en funció de les vostres necessitats. Serà molt més fàcil il·lustrar-ho per exemple: # @ (#) printcap HP Deskjet 6540 lp | deskjet: \: sd = / var / spool / lpd / bare: \: sh: \: lp = / dev / ulpt0: # La primera línia no importa gaire. Simplement poseu-hi la marca / model de la impressora com a referència - "lp | deskjet": així es coneixerà la vostra impressora. "lp" és el nom principal, "deskjet" és un àlies.- "sd =" Aquest és el camí cap al spooler d'impressió. Farem aquest directori en un segon. "Sh" Això significa "supress header". Si alguna vegada heu imprès en un laboratori d’informàtica, n’haureu vist. És una pàgina que s’imprimeix abans d’una feina que identifica per a qui va la feina. Per a la majoria de la gent de casa, no és necessari. En un entorn de treball amb molta gent i impressió, és una cosa que hauríeu de tenir en compte. "" Lp = "és la ubicació de la impressora. Si ulpt.ko es carrega correctament, al connectar una impressora s’hauria de registrar com a /dev/ulpt0. Recordeu el camí del spooler des de sd? Fem-ho. Tipus: "mkdir -p -m 700 / var / spool / lpd / bare" i "chown 1: 1 / var / spool / lpd / bare" Això crea el directori adequat amb la propietat i els permisos necessaris.
Pas 7: Configuració de LPRng: 2 de 3 - Lpd.perms
lpd.perms (ubicació: /usr/local/etc/lpd.perms) és una mica llarg. La configuració per defecte hauria d’estar bé. Desplaceu-vos i comproveu que aquestes línies no estan comentades (no comenceu per un "#") escrivint: nano /usr/local/etc/lpd.perms Les línies que volem que no siguin comentades són: ACCEPT SERVICE = C SERVER REMOTEUSER = root, papowell ACCEPT SERVICE = C LPC = lpd, estat, printcap REJECT SERVICE = C ACCEPT SERVICE = M SAMEHOST SAMEUSER ACCEPT SERVICE = M SERVER REMOTEUSER = root REJECT SERVICE = M ACCEPTAR PER DEFECTE Feu els canvis i premeu ctrl + X
Pas 8: Configuració de LPRng: 3 de 3 - Lpd.conf
lpd.conf (ubicació: /usr/local/etc/lpd.perms) també hauria d'estar bé per defecte. Coses que cal comprovar de nou: # Propòsit: imprimir sempre el bàner, ignorar l'opció lpr -h # predeterminat ab @ (BANDERA desactivada) # Propòsit: consultar el servidor de comptabilitat quan estigui connectat # predeterminat achk @ (BANDERA desactivada) # Propòsit: comptabilitat al final (vegeu també af, la, ar, as) # default ae = jobend $ H $ n $ P $ k $ b $ t (STRING) # Finalitat: nom del fitxer comptable (vegeu també la, ar) # default af = acct (STRING) # Propòsit: utilitzeu el número de treball llarg (0 - 999999) quan s'envia un treball # número llarg predeterminat @ (BANDERA desactivada) Número llarg
Pas 9: inicieu les coses i definiu els permisos quan la impressora es connecti
Voldrem iniciar els processos LPRng adequats quan es connecti una impressora. Escriviu: "nano /usr/local/etc/devd/devd.conf"Afegeix al fitxer: # acció d'inici quan la impressora USB ulpt0 està connectada # espereu 3 segons i, a continuació, inicieu el dimoni de spooler # attach 100 {device-name" ulpt0 "; action "sleep 3; lpd; checkpc -f; chown 0: 0 / dev / ulpt0; chmod 666 / dev / ulpt0; echo 'o5L25fgfab'> / dev / speaker;"; }; * / Això vetlla perquè la impressora es connecti, espera uns segons i comença el procés LPD. Un cop això soluciona els fitxers o permisos que falten amb checkpc -f. A continuació, estableix la propietat i els permisos adequats al dispositiu i reprodueix una mica de so.
Pas 10: connectar un PC amb Windows
1) Aneu a Connexions de xarxa. Feu clic a la pestanya Avançat a la part superior i, a continuació, a "Components de xarxa opcionals". Activeu les eines de gestió i supervisió i altres serveis de fitxers i impressions de xarxa. Et demanarà que insereixis el CD de Windows, que hauries de tenir al voltant. Això ens permetrà connectar-nos mitjançant LPR2) Aneu al tauler de control i després a les impressores. Executeu l'assistent Afegeix una impressora nova. 3) Impressora local (no la detecteu automàticament). Següent.4) Crea un port nou -> Port LPR. Següent 5) Introduïu l'adreça IP del quadre FreeNAS. Per això volem que sigui estàtic. Introduïu el nom de la cua d'impressió (si heu copiat el meu printcap, és "lp" sense cometes) 6) Instal·leu els controladors i feu clic a la resta de l'assistent. No imprimiu la pàgina de prova. 7) Feu clic amb el botó dret a la impressora i obriu les propietats. 8) Pestanya Port. Desmarqueu "suport bidireccional". 9) Pestanya Avançada. Comenceu a imprimir després que es col·loqui la darrera pàgina. Marqueu Imprimeix directament i Desmarqueu Mantenir no coincideix & Desmarqueu Imprimeix en cola & Marqueu Mantén &. Desmarqueu Habilita avançat i comproveu 10) Ara torneu a la pestanya principal i proveu d'imprimir una pàgina de prova.
Pas 11: Connexió amb Mac OSX
1) Obriu Preferències del sistema -> Impressió i fax 2) Feu clic al "+" per afegir una impressora 3) Aneu a la pestanya "IP" Protocol: LPD Adreça: L'IP de FreeNASQueue: Nom de la cua d'impressió (si heu copiat el meu printcap, és " lp "sense cometes) Nom i ubicació depèn de vosaltres Imprimir Utilitzant: Escolliu els controladors correctes ** Algunes impressores, com la meva HP Deskjet 6540, no em permetrien utilitzar els controladors USB amb el LPD. En lloc d’això, vaig haver d’escollir-ne un el més a prop possible (va resultar ser el 5550) i continuar amb això. Si els dos models són similars, hauria de funcionar sense cap problema.
Recomanat:
Feu un cub de mirall EASY Infinity - SENSE impressió 3D ni programació: 15 passos (amb imatges)

Feu un cub de mirall EASY Infinity | SENSE impressió 3D ni programació: a tothom li agrada un bon cub infinit, però sembla que seria difícil de fer. El meu objectiu per a aquest instructiu és mostrar-vos pas a pas com fer-ne un. No només això, sinó que amb les instruccions que us dono, podreu fer-ne un
Impressió de pantalla LCD Arduino: 4 passos
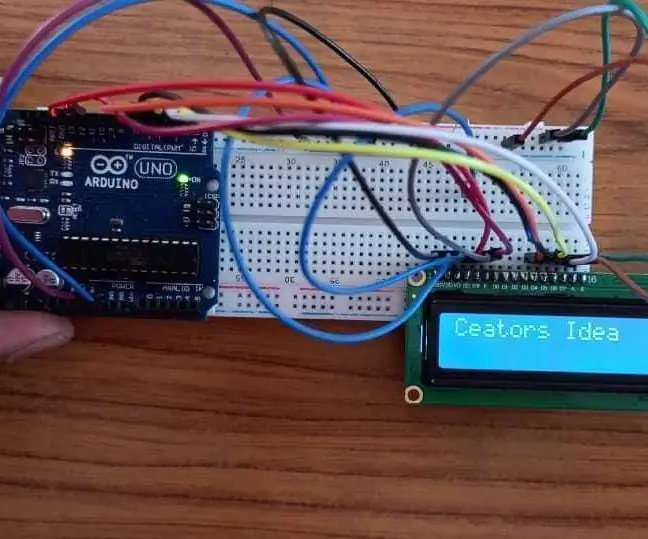
Impressió de pantalla LCD Arduino: Com fer una escriptura LCD senzilla per a arduino Aquest programa LCD és molt important per a l'escriptura LCD. Aquesta mateixa connexió es pot utilitzar en molts programes per mostrar la seva mesura
Punt d'accés (AP) ESP8266 NodeMCU per a servidor web amb sensor de temperatura DT11 i temperatura i humitat d'impressió al navegador: 5 passos

Punt d'accés (AP) ESP8266 NodeMCU per a servidor web amb sensor de temperatura DT11 i temperatura i humitat d'impressió al navegador: Hola nois en la majoria dels projectes que fem servir ESP8266 i en la majoria dels projectes fem servir ESP8266 com a servidor web perquè es pugui accedir a les dades a qualsevol dispositiu mitjançant wifi accedint al servidor web allotjat per ESP8266, però l’únic problema és que necessitem un enrutador que funcioni
Circumvenció del servidor de tallafoc / servidor intermediari: 3 passos

Firewall / Servidor intermediari: Eludir molts altres estudiants i em van preguntar com passar pels tallafocs i els proxies. Les persones de TI a l’escola són cada cop més intel·ligents quant als estudiants que fan servir proxies. Vaig pensar en aquest tema durant un temps i tinc una solució. Per què no creeu les vostres pròpies pàgines web
Servidor d'impressió mòbil: 11 passos

Servidor d'impressió mòbil: per algun motiu necessitava una impressora mòbil un dia. havia de ser mòbil, fiable i connectable. per ser més específics, aquí teniu una llista no ordenada del que hauria de ser capaç de fer: - imprimir en un paper sense fi - connectar-lo a una xarxa existent (amb dhcp co
