
Taula de continguts:
- Autora John Day [email protected].
- Public 2024-01-30 08:12.
- Última modificació 2025-01-23 14:37.

Hi ha una varietat de controladors personalitzats de bricolatge, des de clàssics palets arcade fins a recreacions de controladors moderns, normalment fabricats amb les mateixes parts bàsiques.
Per al nostre projecte final a la classe d’Enginyeria Avançada de secundària, ens hem encarregat de fer el nostre propi controlador petit que tingui un disseny senzill i que estigui dissenyat per jugar a jocs senzills. Aquest disseny també és una adaptació d’un altre controlador personalitzat, que podeu trobar aquí:
Atès que alguns dels components estan disponibles obertament a la nostra escola, pot ser difícil fer alguns d'aquests passos, però si teniu a la vostra disposició tots els elements que s'enumeren a continuació o voleu intentar improvisar / adaptar com hem fet nosaltres, A continuació, no dubteu a seguir les nostres instruccions per crear el vostre propi controlador de videojocs personalitzat USB de bricolatge.
Pas 1: Eines i maquinari
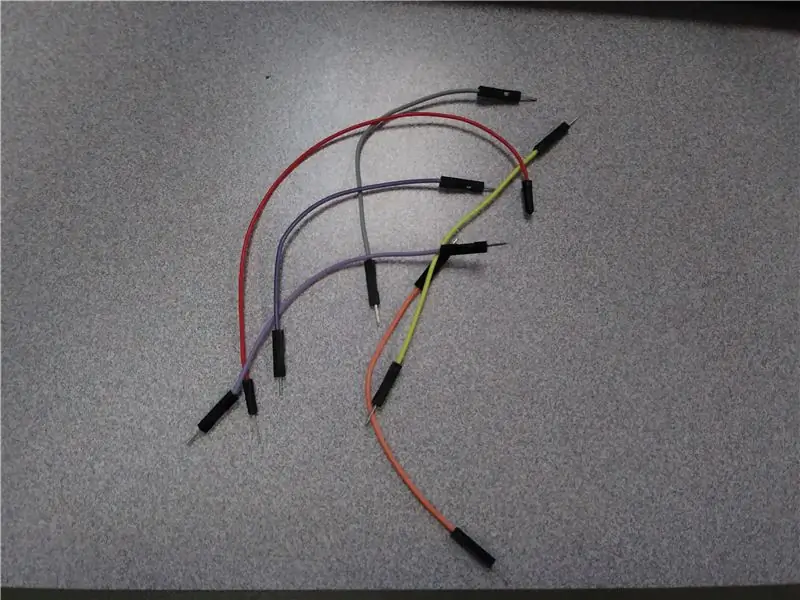

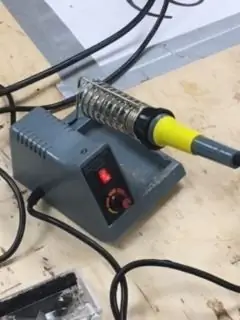
Els elements que necessiteu per a aquest projecte:
- Botons de pressió de 6x6x4,5mm (12)
- Arduino Pro Micro amb inserció Micro USB (1)
- Cable micro USB (1)
- Resistències de 10 KΩ (10)
- PCB personalitzat (1): el fitxer Gerber apareixerà a la llista per fer la comanda
- 1/8 "Acrílic: qualsevol color
- Capçaleres home-dona de 10 pins (2)
Maquinari necessari per al projecte:
- Soldador (i equips de seguretat)
- Tallador làser: pot ser difícil; Es pot treballar
- Impressora 3D
Opcional - Si voleu provar els vostres resultats abans de soldar-ho tot al PCB, podeu posar el codi a l'Arduino i configurar-lo en una taula de proves (tal com es veu al pas 3), del qual necessitareu:
- Arduino Pro Micro (amb codi ja instal·lat) *
- Taula de pa gran (1-2)
- Filferros (es poden utilitzar diferents colors per facilitar la diferenciació) (12)
- Resistències de 10 KΩ (10)
- Botons de pressió de 6x6x4,5mm (12)
* Aquests elements es poden reutilitzar per al projecte final. No cal obtenir-ne de nous, si així ho desitja
Si teniu tots els vostres articles calents i a punt per començar, comencem!
Pas 2: penjar codi a Arduino
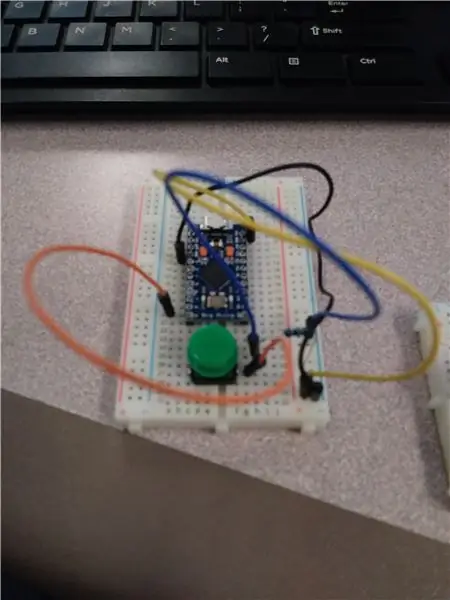
El codi que vam fer servir era una versió modificada del codi de l’Instruible en què vam basar-nos, ja que l’Arduino que vam utilitzar era diferent del disseny amb el qual van anar. Vam canviar els ports pels diferents botons per fer-ho tot molt més senzill.
Aquí teniu el codi original si voleu provar d’utilitzar-lo:
Al programari Arduino, assegureu-vos que l’Arduino de la configuració sigui un Arduino Mirco i que el port COM sigui l’Arduino Micro que heu connectat. Després d’haver-ho comprovat, només haureu de poder fer clic a Carrega. el codi hauria d'estar a l'Arduino.
Pas 3: Configuració (opcional) del tauler de pa
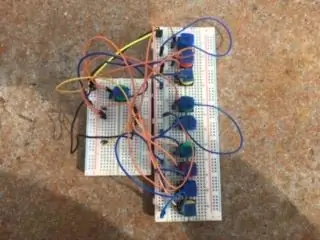
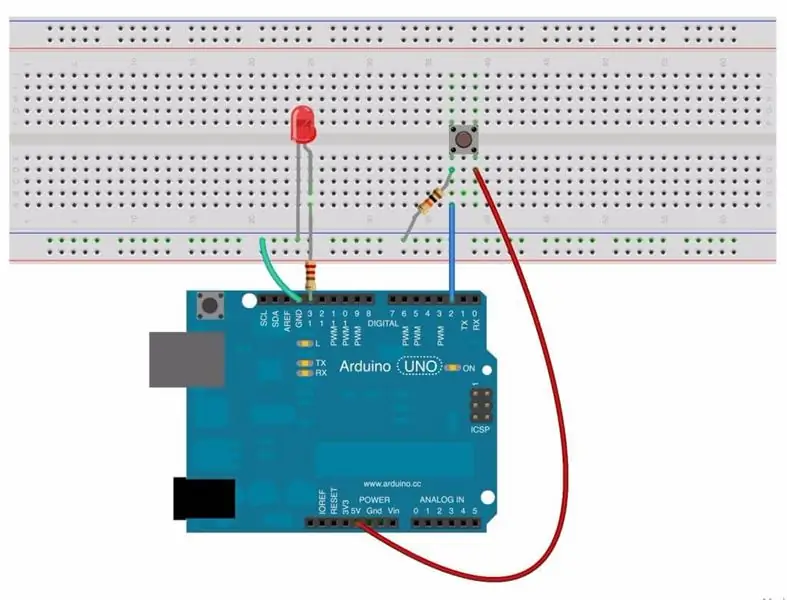
CAPS AMUNT!
Aquest pas, si no el veieu al pas 1 o al títol d'aquest pas, és opcional. Si creieu que tot pot funcionar sense provar-ho en una taula de treball, aneu-hi. Com que era la primera vegada que realitzàvem un projecte com aquest, vam decidir provar-lo, ja que no volíem arruïnar l’equip que adquiríem o teníem a la nostra disposició, i també volíem aprendre amb més eficiència que llançar-nos. fins al final profund sense cap coneixement. Si teniu cap dubte a seguir fent els altres passos, seguiu aquest pas abans de continuar.
Vam obtenir taulers de configuració i els vam ajuntar per obtenir un disseny cohesionat dels botons, resistències i cables. Vam distribuir els botons en un patró de línia recta a la taula de treball (excepte el botó del tauler més petit de dalt, ja que aquest era el nostre botó de prova. No cal que ho feu exactament així). A continuació, vam connectar els cables i les resistències als botons com la imatge superior. Abans de configurar l'Arduino, assegureu-vos que heu seguit l'últim pas i hi poseu el codi. Si no ho feu, essencialment serà una peça de plàstic cara que no fa res.
A continuació, posem l'Arduino en un lloc on es podrien connectar tots els cables als diferents ports als quals es connectarien els botons. Si feu servir diverses taules de suport, assegureu-vos de connectar l’alimentació i la terra a totes dues, així com al propi Arduino.
Pas 4: creació / ordenació de PCB
El PCB que hem representat era un disseny personalitzat que vam fer per a aquest projecte a causa de que el PCB original, l’original utilitzat no era compatible amb l’Arduino que vam utilitzar. Per fer-ho, hem utilitzat un programa anomenat Fritzing, que era molt fàcil d’utilitzar i molt fàcil d’utilitzar. Vam configurar el disseny del botó, el disseny de la resistència i vam escollir una ranura Arduino que funcionés per al nostre Arduino, ja que el programa no tenia el nostre model exacte.
L’empresa que vam fer servir per demanar la fabricació del PCB va ser JLCPCB. El cost va ser d’uns 30 dòlars amb l’enviament de DHL i hi ha opcions d’enviament més econòmiques, però només trigarà més a causa del procés de fabricació. També el vam convertir en un color vermell personalitzat, que va suposar altres 8 dòlars, de manera que, en realitat, el vostre PCB podria ser d’uns 8 a 10 dòlars amb l’enviament.
Pas 5: comprovar si tot encaixa
Un cop ha arribat el vostre PCB, el vostre Arduino ha carregat tot el codi i teniu la resta de les vostres parts, és hora de reunir-lo. Feu una prova per veure si l’Arduino que teniu s’adapta a les ranures adequades per a ells, assegureu-vos que les resistències i els botons s’adapten als llocs correctes i comproveu si hi ha algun cablejat de la PCB connectat correctament i si no hi ha interrupcions (si heu utilitzat el nostre disseny, no hi hauria d’haver cap problema, però sempre és bo comprovar-ho de nou).
Pas 6: soldar


Un cop tot es col·loca als llocs correctes, ara haureu de soldar totes les vostres peces per fer que tinguin les seves connexions. Abans d’arribar a soldar, recordeu-vos d’utilitzar ulleres i una màscara si ho desitgeu i prepareu la vostra soldadura. Hem utilitzat plom més prim, però esteu encantats d’utilitzar qualsevol tipus de soldadura, sempre que es pugui utilitzar per fer les connexions amb el PCB.
Us recomanem començar amb les resistències perquè no tingueu un munt de peces fines per tot arreu i feu-les d'una en una. Una bona manera de mantenir la resistència al seu lloc mentre soldeu és doblegar els extrems llargs entre si mentre s’enganxa dins dels forats del PCB. Un cop el tingueu soldat, podeu retallar els extrems llargs de les resistències amb alguns retalls de filferro i, en fer-ho, assegureu-vos de no tallar massa a prop, ja que podreu tallar la soldadura i perdre la connexió.
Després de soldar les 10 resistències, els botons són els següents. Poseu tots els botons al lloc en lloc de posar-los separats per facilitar les coses. Assegureu-vos de comprovar si esteu soldant tots els forats, ja que estan molt junts.
Una vegada que estiguin tots a punt i llestos per començar, és el moment més difícil: l'Arduino. Introduïu l'Arduino als forats i soldeu 1-2 dels ports per mantenir-lo al seu lloc i, a continuació, continueu soldant la resta. A més d'assegurar-vos que toqueu tots els forats, assegureu-vos que cap de les soldadures toqui l'altra soldadura, ja que si això passa, hi ha una possibilitat de curtcircuit, cosa que no volem, en problemes profunds.
Recomanat:
Controlador de videojocs Arduino: 4 passos

Controlador de videojocs Arduino: teniu un kit Arduino instal·lat, però no teniu idea de què fer-ne? Potser no, però en aquest instructiu us mostraré pas a pas com construir, codificar i integrar Arduino al vostre projecte. De moment, aquesta guia només es prova amb Clic
Disseny de tutorials de videojocs: 6 passos
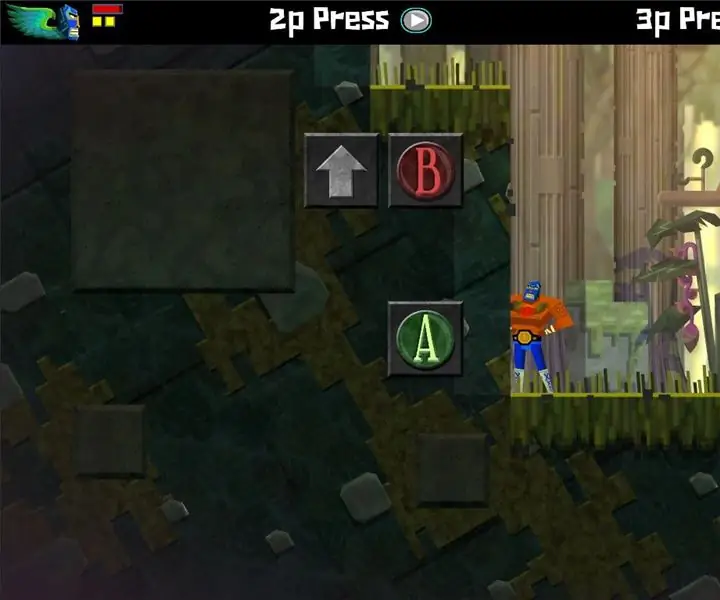
Disseny de tutorials de videojocs: sóc un desenvolupador de jocs aficionat, amb els meus principals interessos en el disseny i la programació de jocs. Per practicar i perfeccionar les meves habilitats, faig de tant en tant jocs senzills que comparteixo amb els meus amics i germans. Abans, explicaria les regles al pla
Sensorland Adventure: Aprenentatge de videojocs: 8 passos
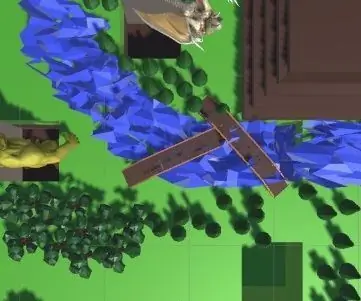
Sensorland Adventure: Learning Video Game: La realitat augmentada és superponer objectes virtuals al món real amb ajuda d’un dispositiu “ Smart ” ya sea un celular una Tablet entre altres. És una eina molt ú til per a les persones que aprenen ja que no es senten i
Feu una sala de cinema a casa i de pel·lícules / videojocs molt personalitzable: 5 passos

Feu una sala de cinema a casa i de pel·lícules / videojocs súper personalitzable: com configurar i planificar un sistema de cinema a casa barat, econòmic i senzill de configurar
Disseny d'àudio de videojocs impressionant: 10 passos (amb imatges)

Dissenyant un àudio de videojocs impressionant: he estat dissenyador de videojocs durant els darrers anys: he treballat en una gran varietat de jocs, des de coses casolanes per a Game Boy Advance, fins a coses estranyes i estranyes com Seaman, per a Sega Dreamcast, a superproduccions de gran pressupost com els Sims
