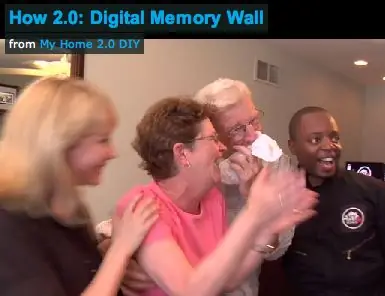
Taula de continguts:
- Autora John Day [email protected].
- Public 2024-01-30 08:17.
- Última modificació 2025-01-23 14:38.
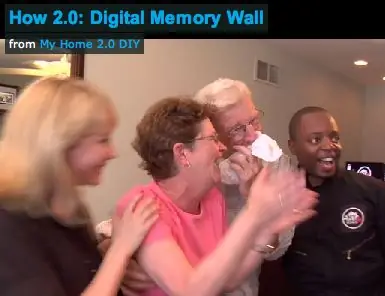
No passa res amb un bon àlbum de fotos antic. Llevat que sigui polsegós, propens a desgastar-se i enganxar-se en el passat. Així doncs, vam construir una paret de memòria digital que reprodueix una reproducció en directe de fotos, passades i presents, a través de diversos monitors LCD, just davant dels vostres ulls. En aquest mur de memòria, cada monitor mostra un canal d'informació separat, que es connecta en xarxa mitjançant FiOS a altres membres de la família. De manera que podeu configurar amics i familiars per afegir-los a la paret a l’instant, amb les seves darreres imatges.
- Ordinador personalitzat
- Windows XP o Vista
- Teclat i ratolí Bluetooth
- 2 targetes gràfiques Fire MV ATI PCI-e
- 1 targeta gràfica ATI de doble sortida
- Programari de salvapantalles de fotos de Google
- Programari per compartir fotos (com Picasa o Flickr)
- Monitors LCD (entrades VGA o DVI)
- Connexió a Internet (FiOS recomanat)
Pas 1: munteu l'ordinador personalitzat
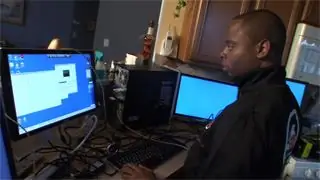
L’execució de 10 monitors amb un flux de fotos constant exigirà molt a l’ordinador. Per evitar fallades, he configurat un equip personalitzat amb aquests requisits mínims: font d'alimentació de 600 watts, processador de doble nucli i 2 Gigabytes de memòria DDR2 DRAM. Després vaig ajustar la configuració d’entrada-sortida de la placa base per assignar més memòria D-RAM per al vídeo.
Drecera: podeu crear un Memory Wall més senzill sense modificar l’ordinador. Un ordinador PC pot suportar fins a 6 monitors. A continuació s’explica: primer, apagueu l’ordinador i desconnecteu la font d’alimentació. traieu el tauler lateral per accedir a la placa base. Comproveu quin tipus de ports PCI teniu disponibles. Hi ha diversos tipus de targetes gràfiques i totes es configuren de manera diferent. depenent del vostre sistema, haureu d'obtenir una targeta gràfica que sigui compatible amb el vostre sistema. Eviteu barrejar diferents marques de targetes gràfiques; algunes marques no funcionaran quan estiguin en un sistema amb una targeta gràfica de marca diferent. Consulteu el fabricant de l'ordinador o de la placa base per obtenir més informació.
Pas 2: instal·leu Windows XP o Vista

Instal·leu Windows XP o Vista al disc dur i afegiu-hi les targetes gràfiques. Els diferents sistemes operatius admeten diferents targetes gràfiques. Utilitzeu targetes PCI per a Windows XP. Utilitzeu PCI Express per a Windows Vista.
Pas 3: munteu els monitors a la paret


Decidiu on voleu muntar cadascun dels monitors a la paret. Depenent de la configuració, haureu d’encaminar l’alimentació als vostres monitors. Consulteu amb un electricista si necessiteu instal·lar preses addicionals. Els cables funcionaran darrere de la paret. Tallar forats darrere de cada monitor i pescar el cable darrere de la paret.
Podeu executar un màxim de 100 peus de cable VGA des de l’ordinador fins als monitors, així que planifiqueu la ubicació de l’ordinador en conseqüència. Un cop els cables estiguin al seu lloc, connecteu-los a l'ordinador.
Pas 4: configureu i configureu els monitors
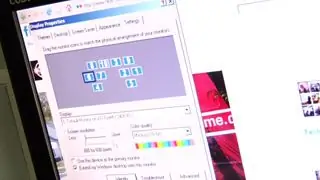
Ara haureu de configurar els monitors perquè coincideixin amb la configuració de la paret. Obriu les propietats de la pantalla al tauler de control. Des de la pestanya de configuració, veureu cada monitor que heu connectat a l'ordinador. Activeu cada monitor seleccionant-lo. Feu clic a la casella "Estén el meu escriptori de Windows a aquest monitor".
Un cop hàgiu activat tots els monitors, organitzeu-los perquè coincideixin amb el disseny de la paret. Simplement arrossegueu cada monitor a la seva posició.
Pas 5: instal·leu i configureu el programari del salvapantalles
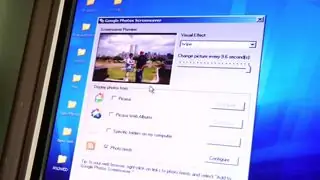
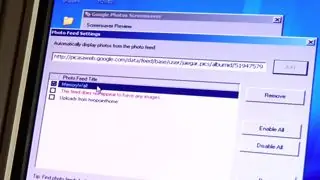
Baixeu i instal·leu el programari de salvapantalles de fotos de Google (https://pack.google.com/intl/en/pack_installer.html?noredirect=on). Un cop instal·lat, obriu l'eina de configuració de Google Photo Screensaver. Afegiu l'enllaç del feed a la configuració. Feu clic al quadre "Feeds de fotos" i, a continuació, feu clic a "Configura". Afegiu el feed RSS o ATOM dels àlbums que vulgueu mostrar a la memòria. Grabeu el vostre feed amb feedburner (https://www.feedburner.com/fb/a/home) si no és un feed vàlid. Un cop hàgiu introduït els feeds, feu clic a "Fet".
Pas 6: afegiu imatges i gaudiu-ne

Ara ja està tot configurat. Quan s’encengui el salvapantalles, girarà a través de les imatges dels canals. Amb un ordinador connectat a FiOS, podeu veure fotos d’amics i familiars tan bon punt les afegeixin als seus àlbums. Afegiu els seus canals d'informació a la vostra llista i gaudiu dels records a mesura que passin. Records en temps real. Quin concepte.
Recomanat:
Rellotge de paret explosiu de bricolatge amb il·luminació per moviment: 20 passos (amb imatges)

Rellotge de paret explosiu de bricolatge amb il·luminació de moviment: en aquest vídeo / instructiu us mostraré pas a pas com fer un rellotge de paret d’aspecte creatiu i únic amb sistema d’il·luminació de moviment integrat. Aquesta idea de disseny de rellotge força única s’orienta per fer el rellotge més interactiu . Quan camino
Arduino - Robot de solució de laberint (MicroMouse) Robot de seguiment de paret: 6 passos (amb imatges)

Arduino | Maze Solving Robot (MicroMouse) Wall Following Robot: Benvingut sóc Isaac i aquest és el meu primer robot "Striker v1.0". Aquest robot va ser dissenyat per resoldre un simple laberint. A la competició vam tenir dos laberints i el robot els va poder identificar. Qualsevol altre canvi al laberint pot requerir un canvi en el
Converteix una memòria USB ordinària en una memòria USB segura: 6 passos

Converteix una memòria USB ordinària en una memòria USB segura: en aquest manual aprendrem a convertir una memòria USB normal en una memòria USB segura. Tot amb funcions estàndard de Windows 10, res d’especial i res de més. Què necessiteu: una memòria USB o un disc dur. Us recomano getti
Calendari de paret digital i centre d'informació de la llar: 24 passos (amb imatges)

Calendari de paret digital i centre d’informació de la llar: en aquest instructiu, engegaré el televisor de pantalla plana antic a un centre d’informació de la llar i del calendari de paret digital emmarcat en fusta amb un Raspberry Pi. L’objectiu era tenir un cop d’ull accés a informació pertinent per a tots els membres de
Com 2.0: Arpa digital de paret: 5 passos

Com 2.0: Arpa digital de paret: utilitzeu sensors d'infrarojos per crear música de paret. Es tracta d'una arpa d'infrarojos bastant senzilla. Els sensors funcionen com els interruptors d’encès / apagat per activar diversos sons quan es connecten al programa de música de l’ordinador. Amb el MidiTron podeu utilitzar qualsevol tipus de
