
Taula de continguts:
2025 Autora: John Day | [email protected]. Última modificació: 2025-01-23 14:37


Hola amic.
En aquest article us mostraré com utilitzar Led Matrix amb Arduino.
Led Matrix és una col·lecció de LEDs en forma de matrius. Les matrius led tenen diverses columnes i files, segons el tipus. En presentar diversos LEDs amb una combinació determinada, la matriu Led pot mostrar diversos caràcters, lletres, símbols i altres. Un altre nom de Led Matrix és Dot Matrix.
El principi de funcionament de Led Matrix és el mateix que la "pantalla de 7 segments" que vaig crear ahir. La diferència entre ambdues és només la forma d'aparença.
Pas 1: Especificacions de Led Matrix

Aquí teniu les especificacions del Led Matrix:
- Nombre de LED: 64
- Nombre de línies: 8
- Nombre de columnes: 8
- Voltatge de funcionament: 4,7 V - 5 V CC
- Corrent de funcionament: 320 mA
- Corrent de funcionament màxim: 2A
Pas 2: components necessaris




Components necessaris:
- Led Matrik
- Arduino Nano
- Jumper Wire
- USBmini
- Taula de projectes
Biblioteca obligatòria:
LedControl
Per afegir una biblioteca a l'IDE Arduino, podeu veure en aquest article "Afegir biblioteca a Arduino"
Pas 3: connecteu la matriu Led a l'IDE Arduino
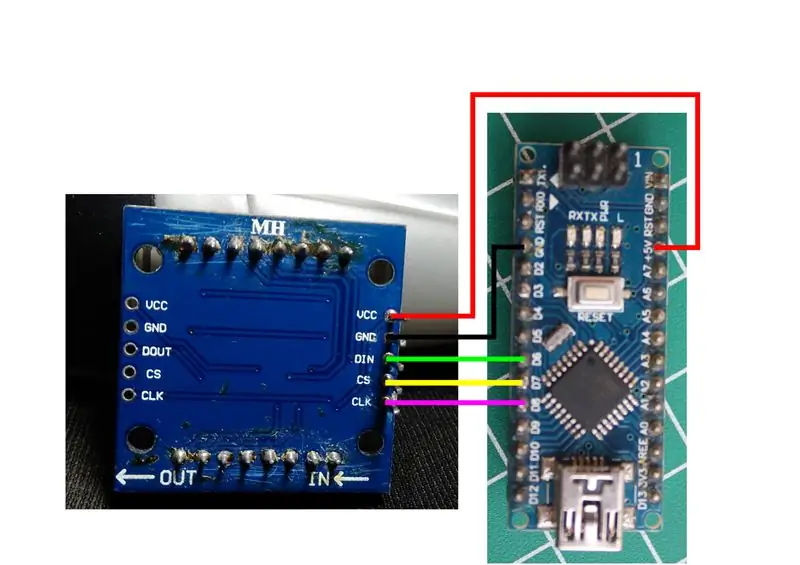
Consulteu la descripció següent o vegeu la imatge superior:
Led Matrix a Arduino
VCC ==> + 5V
GND ==> GND
DIN ==> D6
CS ==> D7
CLK ==> D8
Pas 4: Programació
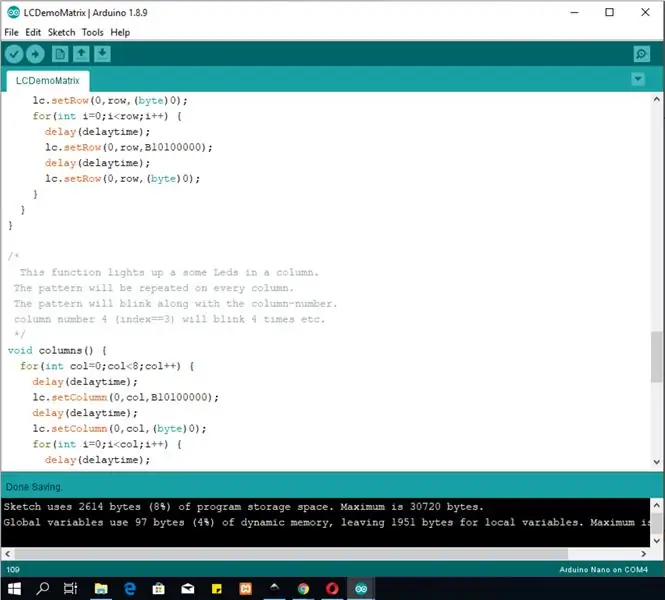
Aquest és un esbós d’exemple que es pot utilitzar per provar la matriu de leds:
// Sempre hem d'incloure la biblioteca # include "LedControl.h"
/*
Ara necessitem un LedControl per treballar. ***** Aquests números de pin probablement no funcionaran amb el vostre maquinari ***** el pin 6 està connectat a la Data En el pin 8 està connectat al CLK El pin 7 està connectat a LOAD Tenim només un MAX72XX únic. * /
LedControl lc = LedControl (6, 8, 7, 1);
/ * sempre esperem una mica entre les actualitzacions de la pantalla * /
temps de retard llarg sense signar = 100;
configuració nul·la () {
/ * El MAX72XX està en mode d’estalvi d’energia a l’inici, hem de fer una trucada de despertador * / lc.shutdown (0, false); / * Estableix la brillantor en valors mitjans * / lc.setIntensity (0, 8); / * i esborreu la pantalla * / lc.clearDisplay (0); }
/*
Aquest mètode mostrarà els caràcters de la paraula "Arduino" un darrere l'altre a la matriu. (necessiteu almenys leds 5x7 per veure els caràcters sencers) * / void writeArduinoOnMatrix () {/ * aquí teniu les dades dels caràcters * / byte a [5] = {B01111110, B10001000, B10001000, B10001000, B01111110}; byte r [5] = {B00111110, B00010000, B00100000, B00100000, B00010000}; byte d [5] = {B00011100, B00100010, B00100010, B00010010, B11111110}; byte u [5] = {B00111100, B00000010, B00000010, B00000100, B00111110}; byte i [5] = {B00000000, B00100010, B10111110, B00000010, B00000000}; byte n [5] = {B00111110, B00010000, B00100000, B00100000, B00011110}; byte o [5] = {B00011100, B00100010, B00100010, B00100010, B00011100};
/ * ara mostreu-los un per un amb un petit retard * /
lc.setRow (0, 0, a [0]); lc.setRow (0, 1, a [1]); lc.setRow (0, 2, a [2]); lc.setRow (0, 3, a [3]); lc.setRow (0, 4, a [4]); retard (delaytime); lc.setRow (0, 0, r [0]); lc.setRow (0, 1, r [1]); lc.setRow (0, 2, r [2]); lc.setRow (0, 3, r [3]); lc.setRow (0, 4, r [4]); retard (delaytime); lc.setRow (0, 0, d [0]); lc.setRow (0, 1, d [1]); lc.setRow (0, 2, d [2]); lc.setRow (0, 3, d [3]); lc.setRow (0, 4, d [4]); retard (delaytime); lc.setRow (0, 0, u [0]); lc.setRow (0, 1, u [1]); lc.setRow (0, 2, u [2]); lc.setRow (0, 3, u [3]); lc.setRow (0, 4, u [4]); retard (delaytime); lc.setRow (0, 0, i [0]); lc.setRow (0, 1, i [1]); lc.setRow (0, 2, i [2]); lc.setRow (0, 3, i [3]); lc.setRow (0, 4, i [4]); retard (delaytime); lc.setRow (0, 0, n [0]); lc.setRow (0, 1, n [1]); lc.setRow (0, 2, n [2]); lc.setRow (0, 3, n [3]); lc.setRow (0, 4, n [4]); retard (delaytime); lc.setRow (0, 0, o [0]); lc.setRow (0, 1, o [1]); lc.setRow (0, 2, o [2]); lc.setRow (0, 3, o [3]); lc.setRow (0, 4, o [4]); retard (delaytime); lc.setRow (0, 0, 0); lc.setRow (0, 1, 0); lc.setRow (0, 2, 0); lc.setRow (0, 3, 0); lc.setRow (0, 4, 0); retard (delaytime); }
/*
Aquesta funció il·lumina alguns LED seguits. El patró es repetirà a cada fila. El patró parpellejarà junt amb el número de fila. la fila número 4 (índex == 3) parpellejarà 4 vegades, etc. * / void rows () {for (int fila = 0; fila <8; fila ++) {delay (delaytime); lc.setRow (0, fila, B10100000); retard (delaytime); lc.setRow (0, fila, (byte) 0); per a (int i = 0; i
/*
Aquesta funció il·lumina alguns LEDs en una columna. El patró es repetirà a cada columna. El patró parpellejarà junt amb el número de columna. el número de columna 4 (índex == 3) parpellejarà 4 vegades, etc. * / void columnes () {for (int col = 0; col <8; col ++) {delay (delaytime); lc.setColumn (0, col, B10100000); retard (delaytime); lc.setColumn (0, col, (byte) 0); per a (int i = 0; i
/*
Aquesta funció il·luminarà tots els leds de la matriu. El led parpellejarà junt amb el número de fila. la fila número 4 (índex == 3) parpellejarà 4 vegades, etc. * / void single () {for (int fila = 0; fila <8; fila ++) {per (int col = 0; col <8; col ++) { retard (delaytime); lc.setLed (0, fila, col, cert); retard (delaytime); per a (int i = 0; i
bucle buit () {
writeArduinoOnMatrix (); files (); columnes (); solter(); }
També el presento com a fitxer:
Pas 5: Enjoi It

Aquell va ser un tutorial sobre matriu de leds.
Gràcies per llegir aquest article. ens veiem al següent article.
Recomanat:
Bricolatge -- Com fer un robot aranya que es pugui controlar mitjançant un telèfon intel·ligent mitjançant Arduino Uno: 6 passos

Bricolatge || Com fer un robot aranya que es pugui controlar mitjançant un telèfon intel·ligent mitjançant Arduino Uno: mentre es fabrica un robot aranya, es pot aprendre tantes coses sobre robòtica. Com fer robots, és divertit i alhora difícil. En aquest vídeo us mostrarem com fer un robot Spider, que podem utilitzar amb el nostre telèfon intel·ligent (Androi
Pantalla de desplaçament LED de matriu de punts de bricolatge mitjançant Arduino: 6 passos

Pantalla de desplaçament de matriu de punts de bricolatge LED mitjançant Arduino: Hello InstruThis is my First Instructable. En aquest instructiu, mostraré com faig una pantalla LED desplaçable de matriu de punts de bricolatge fent servir Arduino com a MCU. Aquest tipus de pantalles apareixen a l’estació de ferrocarril, a l’estació d’autobusos, a carrers i a molts altres llocs. Allà
Com fer un dispositiu IoT per controlar els electrodomèstics i controlar el temps mitjançant Esp8266: 5 passos

Com fer un dispositiu IoT per controlar els electrodomèstics i controlar el clima mitjançant Esp8266: Internet de les coses (IoT) és la interconnexió de dispositius físics (també anomenats "dispositius connectats" i "dispositius intel·ligents"), edificis, i altres elements integrats amb electrònica, programari, sensors, actuadors i
Controlar Arduino mitjançant Blynk mitjançant USB: 3 passos

Controlar Arduino mitjançant Blynk mitjançant usb: aquest és el meu segon instructable. En aquest instructiu mostraré com controlar els LED mitjançant Blynk. Blynk és una aplicació que ens proporciona un tauler i connectivitat. que el podeu baixar de Google Play Store (per a Android). & aplicació s
Controlar Arduino mitjançant un telèfon intel·ligent mitjançant USB amb l'aplicació Blynk: 7 passos (amb imatges)

Controlar Arduino mitjançant un telèfon intel·ligent mitjançant USB amb l’aplicació Blynk: en aquest tutorial, aprendrem a utilitzar l’aplicació Blynk i Arduino per controlar la llum, la combinació es farà a través del port sèrie USB. la solució més senzilla que controla remotament el vostre Arduino o c
